What Is the Version of Microsoft Word 2007
Word processors have come a long way since the early 1980s when Microsoft first released Microsoft Word for MS-DOS. Its groundbreaking feature was that it was designed to be used with a mouse. Today's versions of Microsoft Word include features users couldn't even imagine back then, including using Microsoft Word's AutoText capability in order to create content faster and with fewer mistakes.
If you use Word a lot, chances are there are phrases, blocks of text, or graphics that you use frequently. Word's AutoCorrect and AutoText features are made to help you insert those repetitive entries quickly, saving you time. Examples might be adding your signature at the end of a letter or inserting boilerplate language into documents like contracts or requests for proposals.

The Difference Between AutoCorrect and AutoText
In Microsoft Word, AutoCorrect allows you to create reusable text snippets—up to 255 characters. Those snippets are then available to you not only in Word but in all your Office apps like Outlook and PowerPoint, too.
AutoText, on the other hand, is much more robust. It's made to control much larger blocks of text. AutoText entries that you create are saved with your Word template and are not available in the other Office apps you use. Both AutoCorrect and AutoText are available in the desktop and online versions of Microsoft Word.
How to Create and Use AutoCorrect
To configure and use an AutoCorrect entry, open a document with text you want to convert into a reusable snippet. In the example below, we're configuring AutoCorrect to insert a short block of text when we type -123.
- Select up to 255 characters of text that you want to reuse by typing a short series of characters.
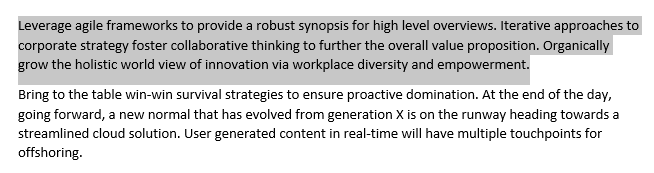
- Go to File > Options > Proofing and select the AutoCorrect Options button.
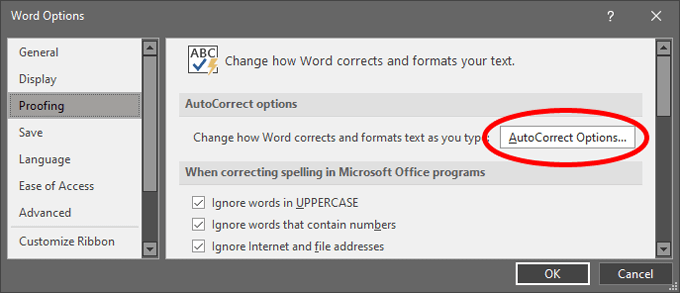
- Make sure the Replace text as you type checkbox is checked.
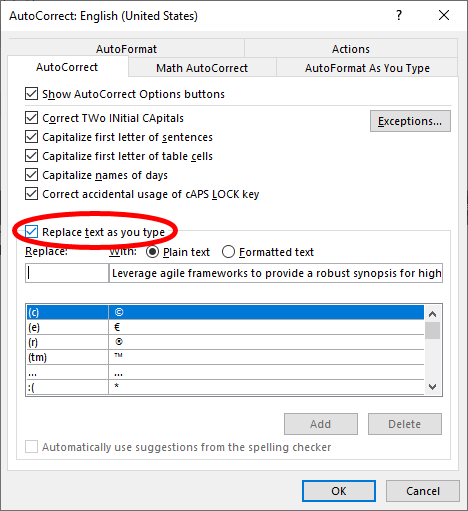
- Next, in the Replace section, type the characters you want to be replaced with the block of text you selected in Step 1. In this case, we're using the characters -123. The text you selected in Step 1 will appear under With.
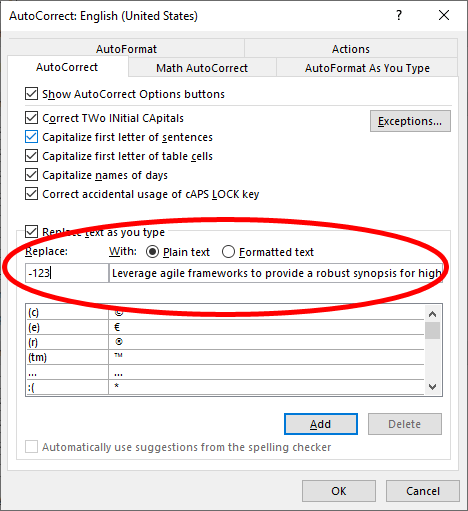
- Finally, select Add, then OK, and then OK again.
Using an AutoCorrect Entry
Now, to use the AutoCorrect entry you created by following the steps above, just type -123 into your Word document, and those characters will be replaced with the block of text you selected in Step 1.
How to Create and Use AutoText
If you want to automatically insert blocks of text that are longer than 255 characters or that include images, use AutoText instead of AutoCorrect.
Creating a New AutoText Entry
Again, begin by opening a document that has the text you want to make into a reusable snippet.
- Select the block of text, including images, you want to convert into an AutoText entry.
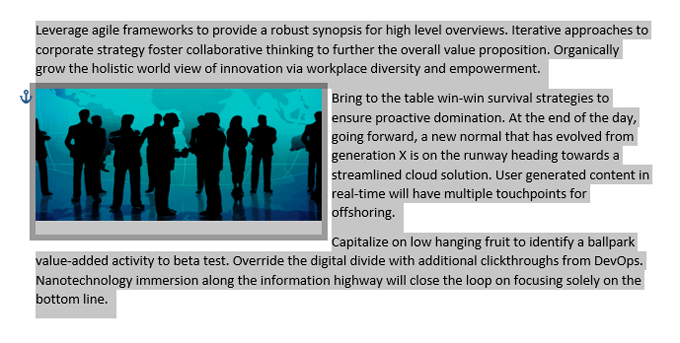
- Press Alt+F3. That will launch a Create New Building Block dialog box where you'll have a few options.
- Fill out the information, making sure to include a unique name and description.
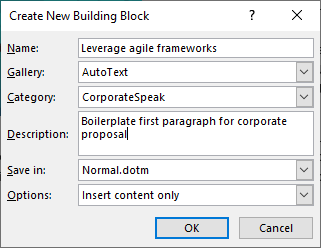
- Select OK.
Using a Microsoft Word AutoText Entry
Now, to use the AutoText entry you just created, follow these steps.
- Select the Insert tab on the toolbar.
- Select Quick Parts and then AutoText.
- Select the AutoText entry you want, and it will be inserted into your Word document.
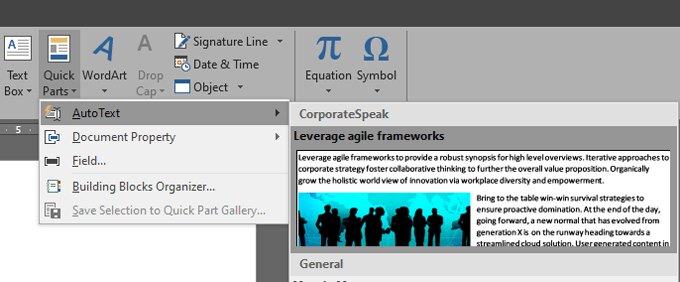
Using an AutoText Entry via AutoCorrect
Alternatively, you can insert the AutoText entry you created by typing the name of the entry. This method is essentially using the AutoCorrect functionality. For example, using the AutoText entry above, you could begin to type "Leverage agile frameworks," and you'll see a tooltip appear that says, "(Press ENTER to insert)."
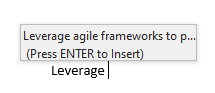
When you press Enter, the full AutoText block will be inserted into your document.
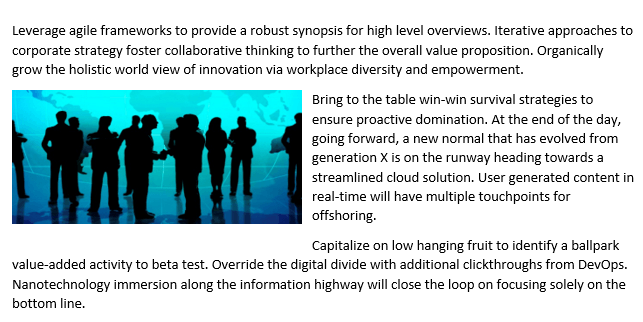
If you don't see the "(Press ENTER to insert)" tooltip, you'll need to enable Show AutoComplete Suggestions. You can do that by going to File > Options > Advanced and check the box next to Show AutoComplete Suggestions.
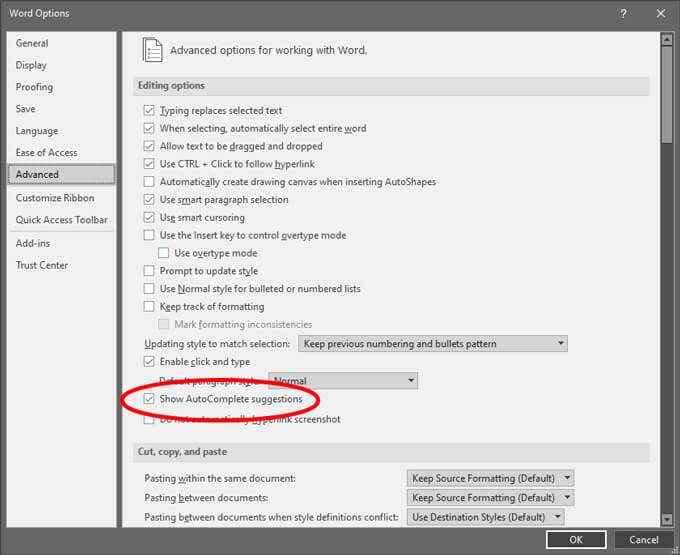
Adding an AutoText Entry to the Quick Access Toolbar
If you want to cut down on the number of actions you must take to insert the Microsoft Word AutoText, you can add the entry to the Quick Access toolbar.
- Select the Quick Access toolbar dropdown arrow and select More Commands.
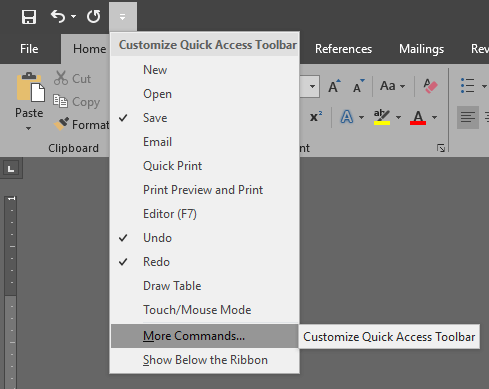
- In the Choose commands from dropdown box, select All Commands.
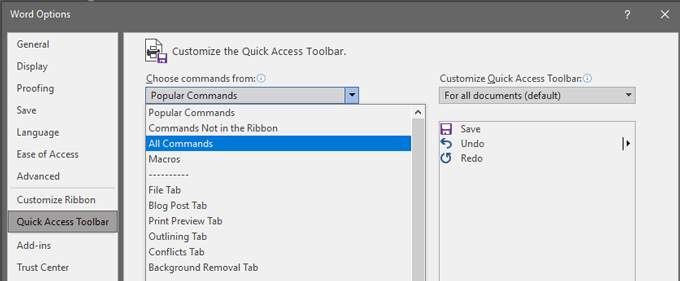
- Find AutoText in the list on the left, and select the Add button to add it to the list on the right.
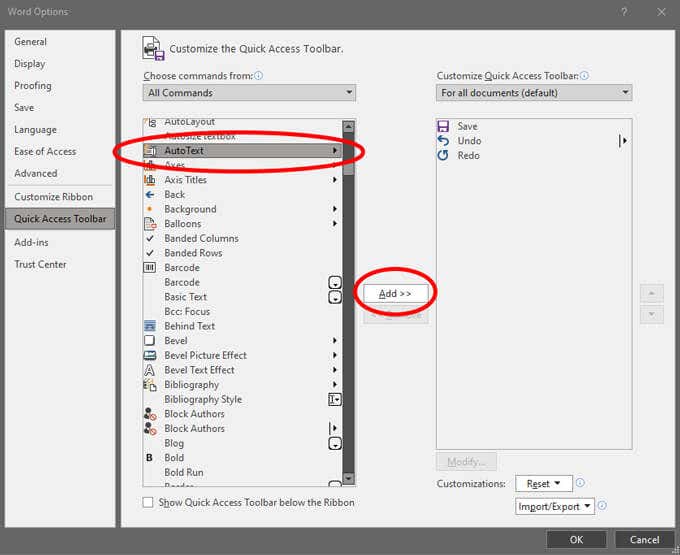
- Select OK.
- Now you'll see that an AutoText button has been added to the Quick Access Toolbar.
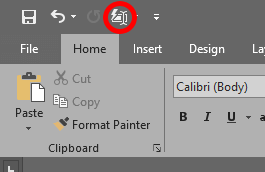
- To insert an AutoText entry, select the AutoText button, and then select the AutoText entry you want to insert into your document.
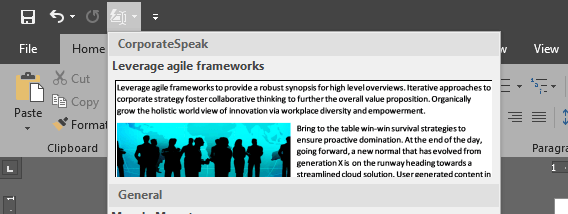
Using an AutoText Entry Via a Shortcut
Another way to insert an AutoText entry is by creating a keyboard shortcut.
- Right-click anywhere on the toolbar ribbon and select Customize the Ribbon…
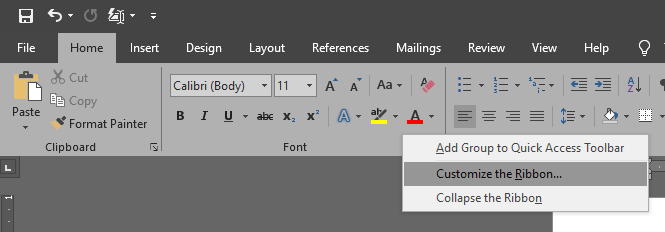
- Select the Customize button at the bottom of the dialog box.
- In the Categories list on the left, select Building Blocks.
- In the Building Blocks list on the right, select the building block for which you want to create a keyboard shortcut.
- Place your cursor in the Press new shortcut key field and type the keyboard shortcut you want to use. In the example below, we're using Alt+Ctrl+Shift+L as the keyboard shortcut.
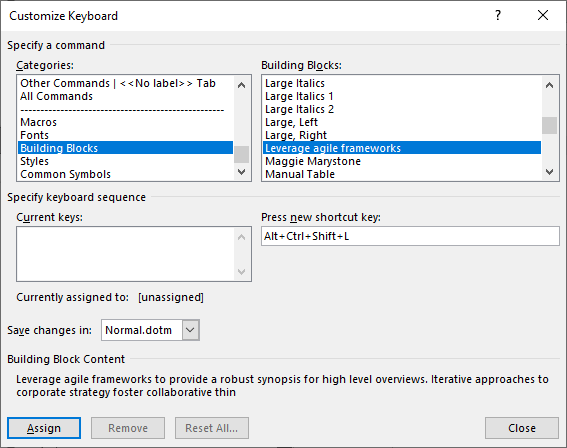
- Select the Assign button.
- Select Close and then OK.
- Now, when you're back in your Word doc, you can use the keyboard shortcut you just created to insert the AutoText entry.
Be Smarter and Faster with the Tricks You Learned
Even if you're not truly a detail-oriented person, the tips above will make it seem like you are! You'll save time and make fewer errors as you compose a Word document if you avail yourself of these features. If you like, take it one step further and create some macros in Word for any series of actions you take repeatedly.
Do not share my Personal Information.
What Is the Version of Microsoft Word 2007
Source: https://www.online-tech-tips.com/ms-office-tips/how-to-create-and-use-autotext-in-microsoft-word/