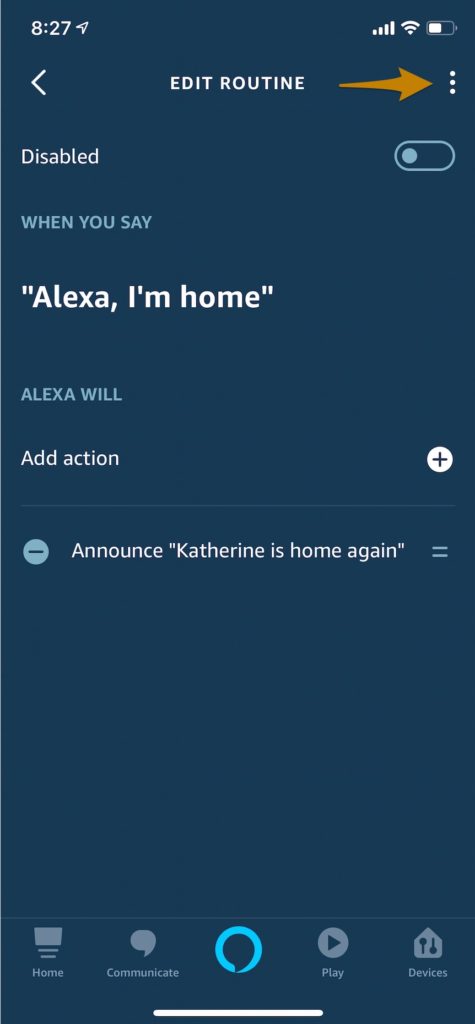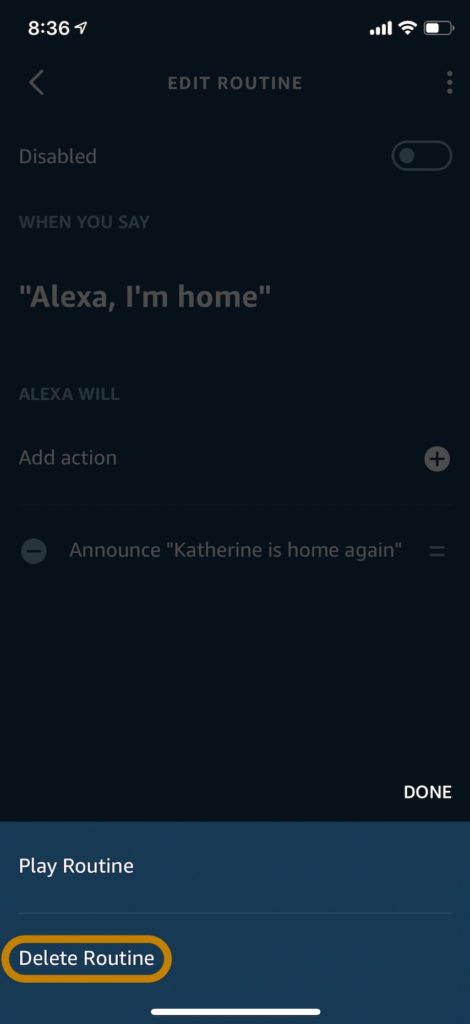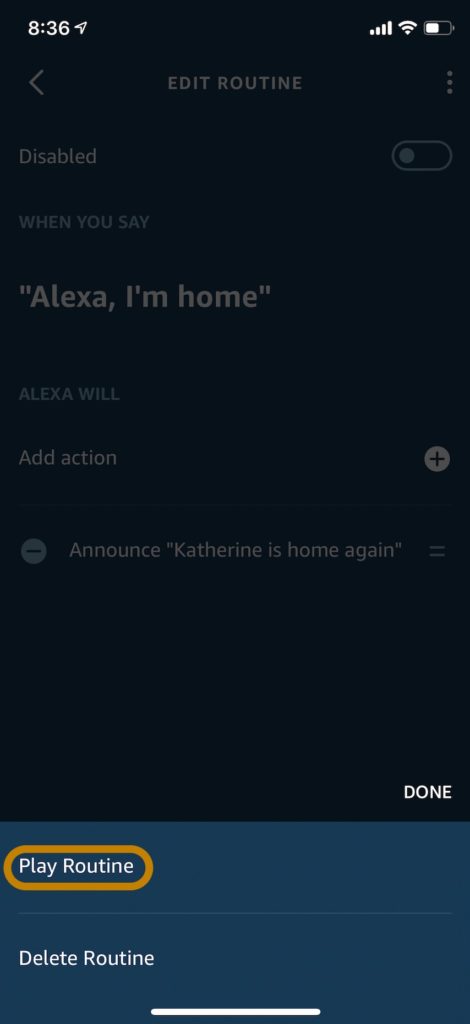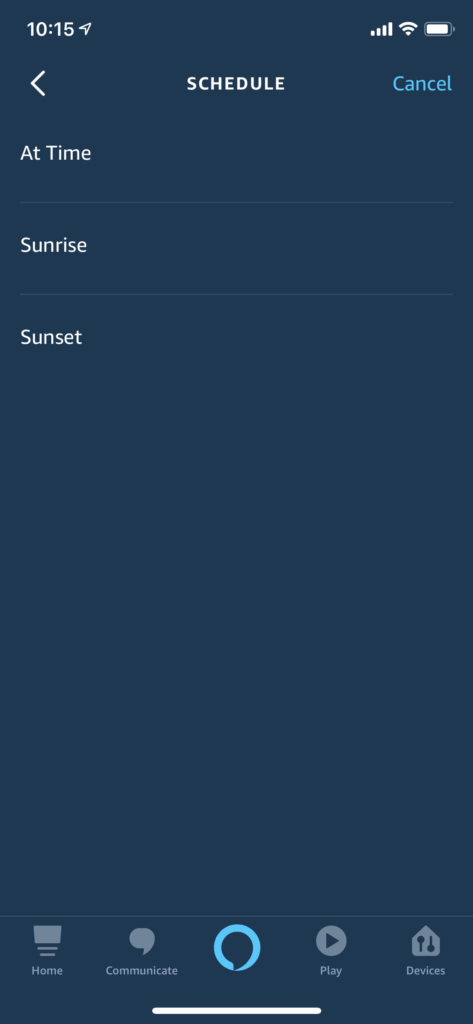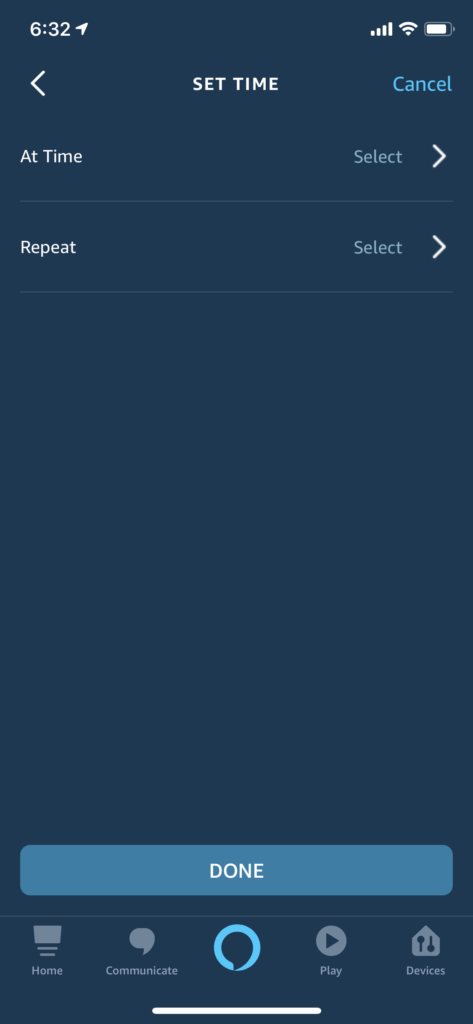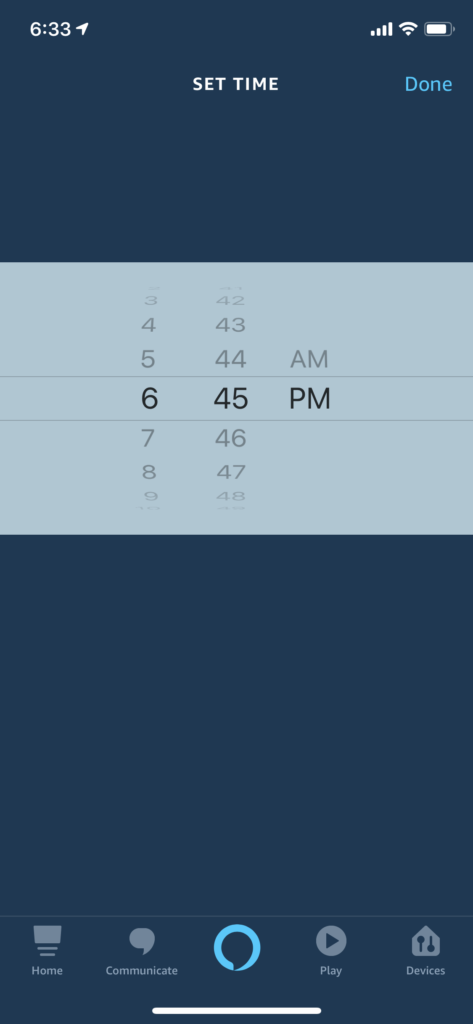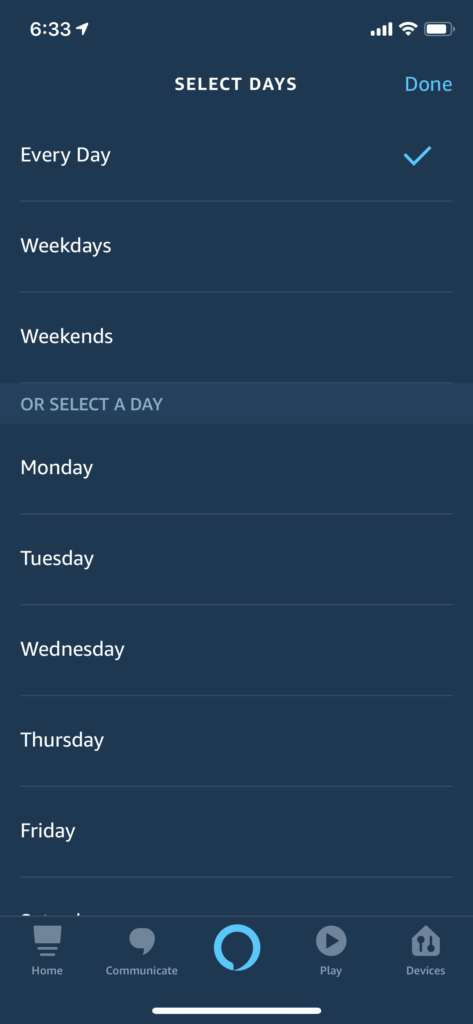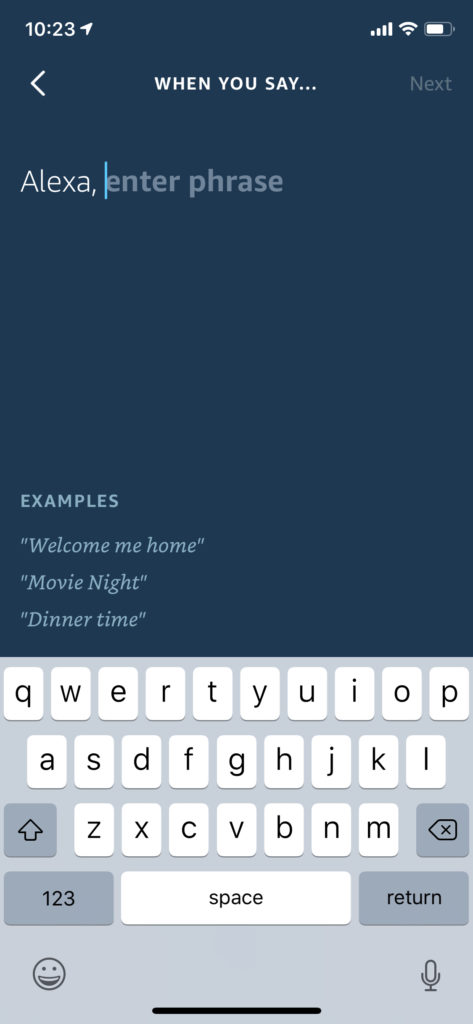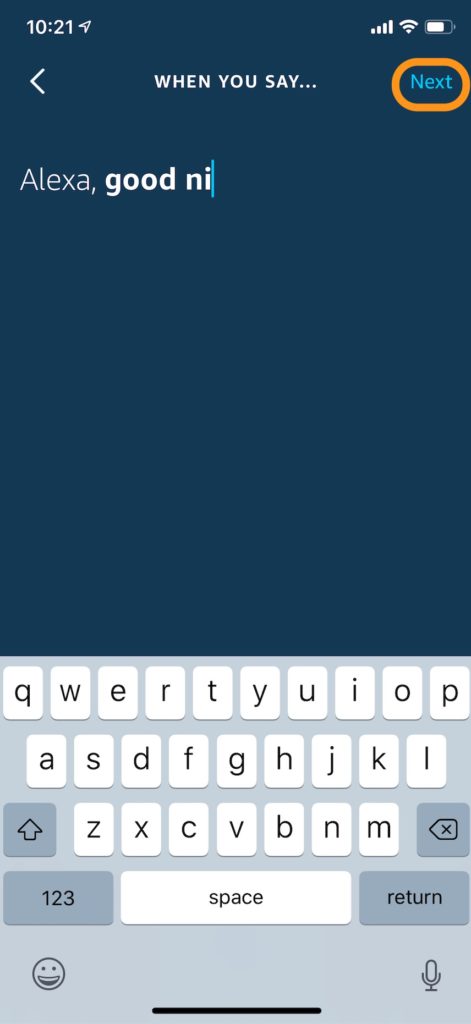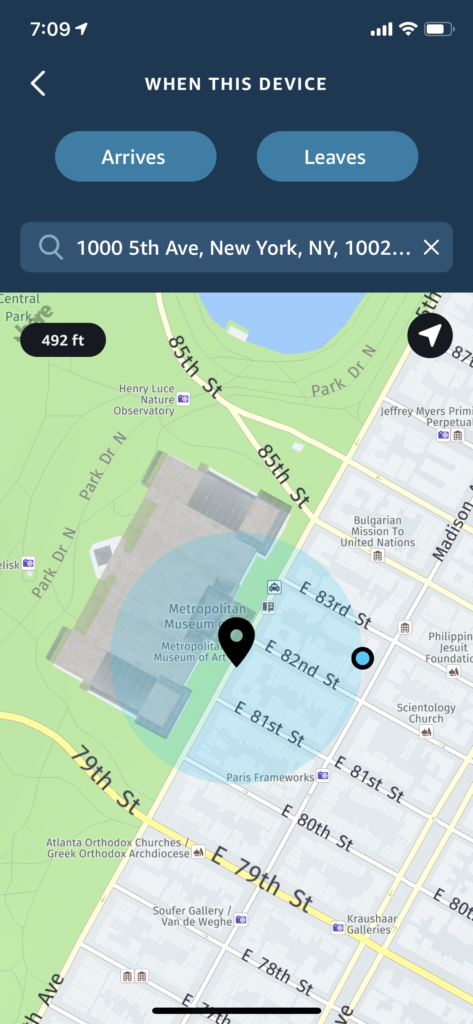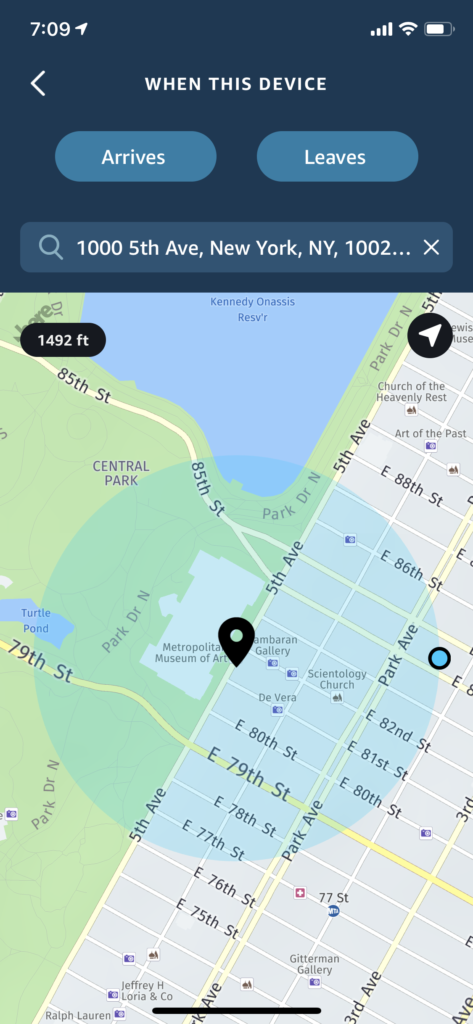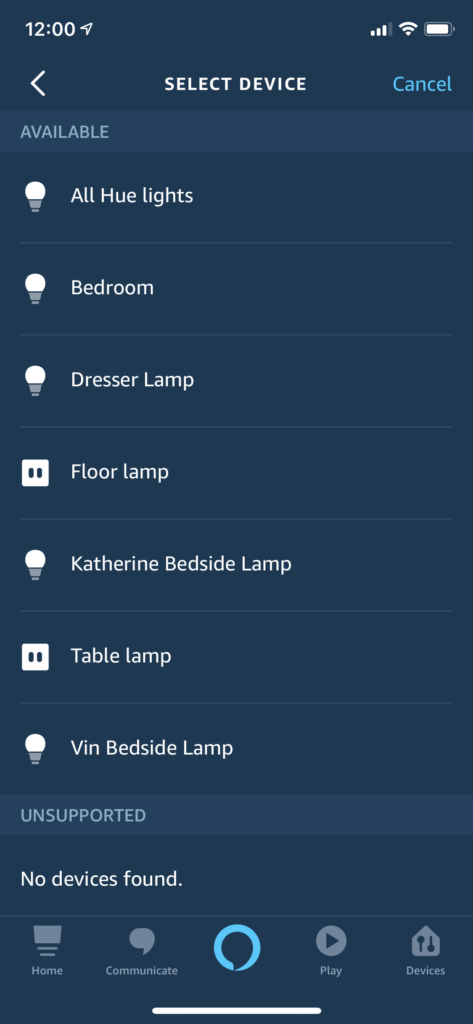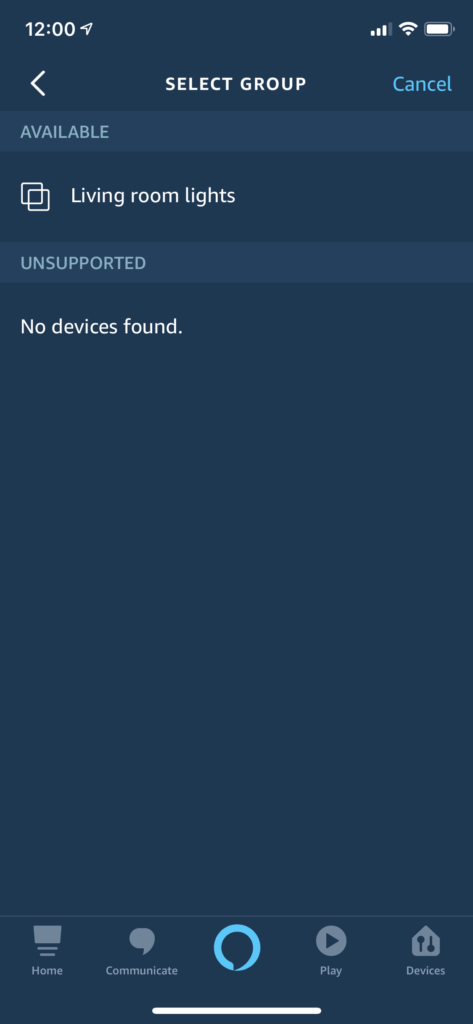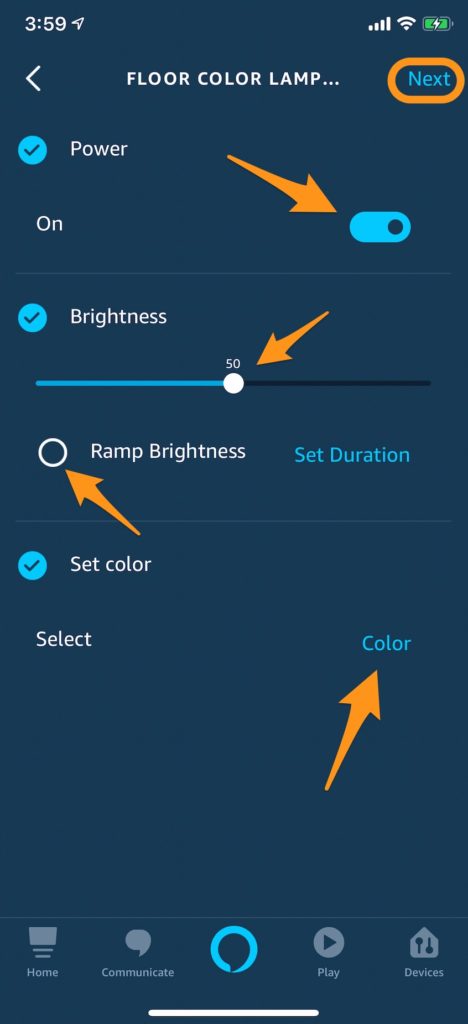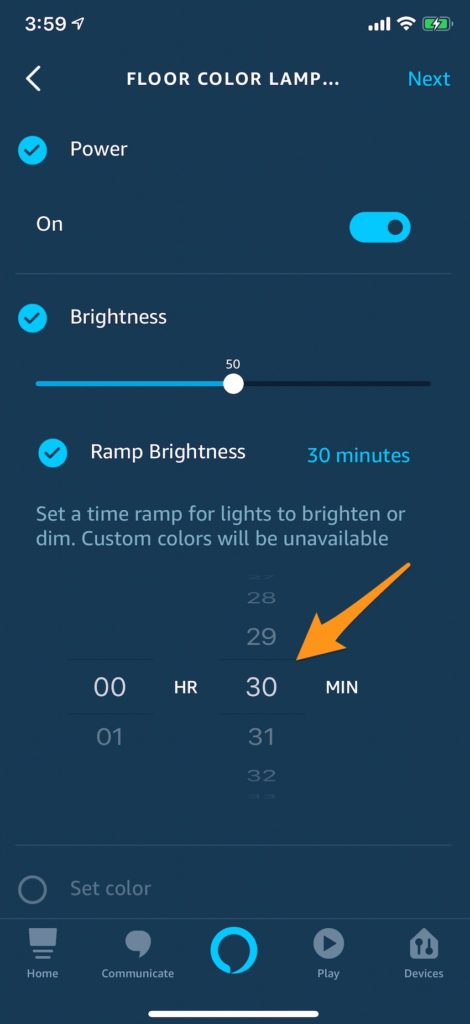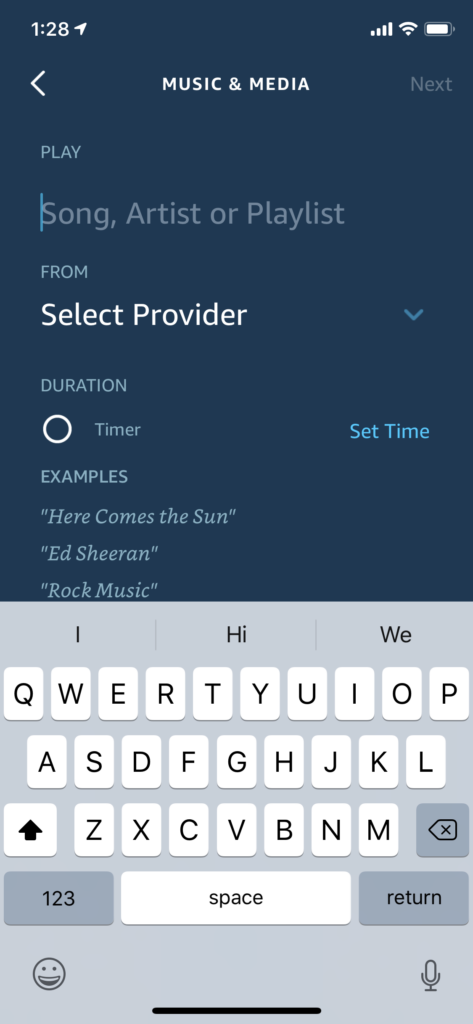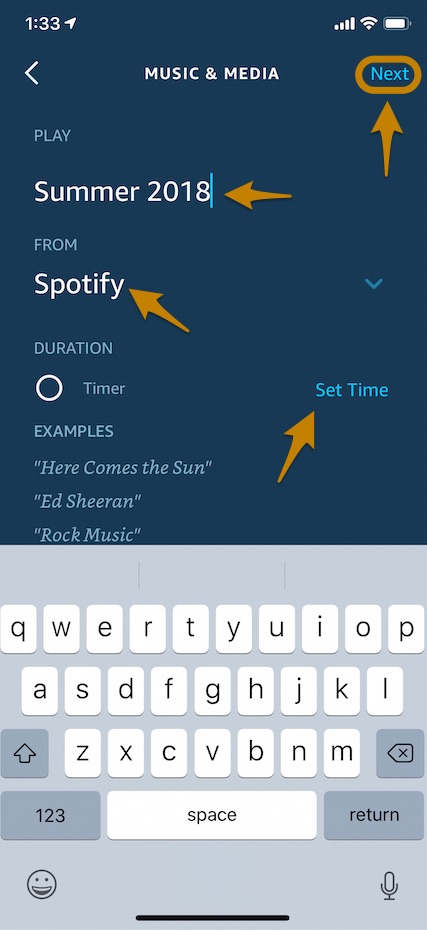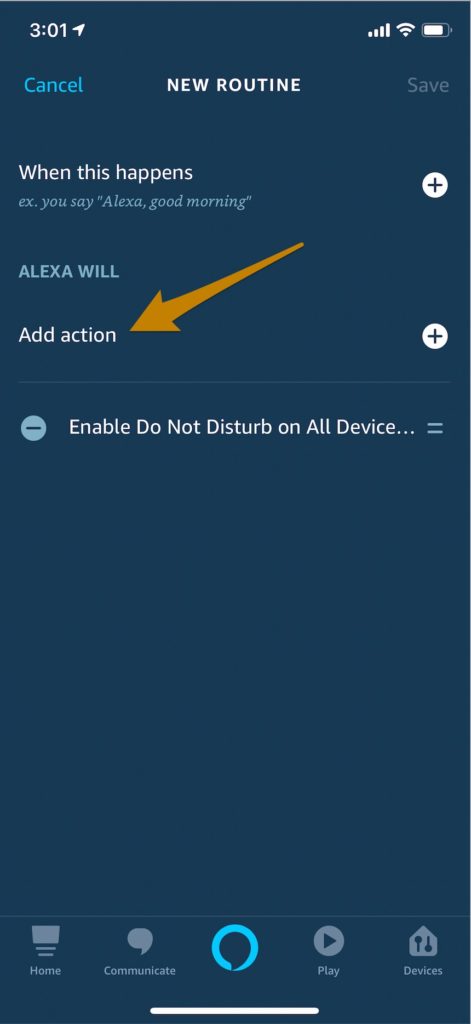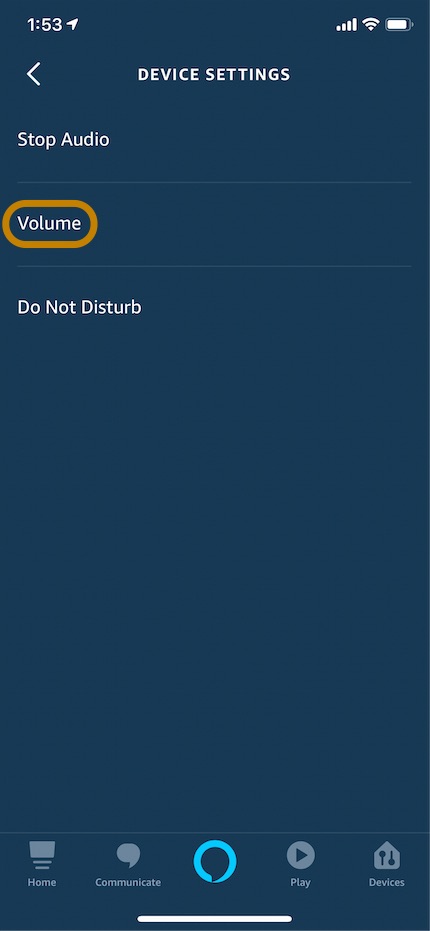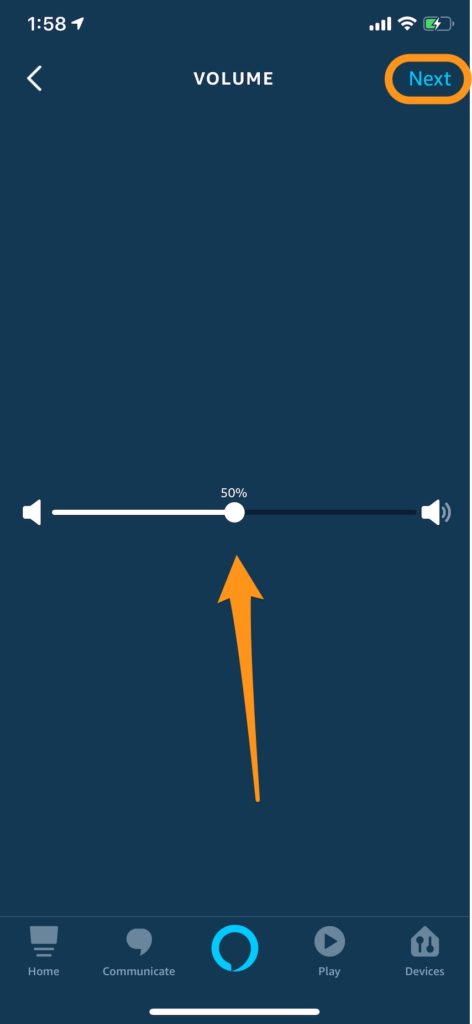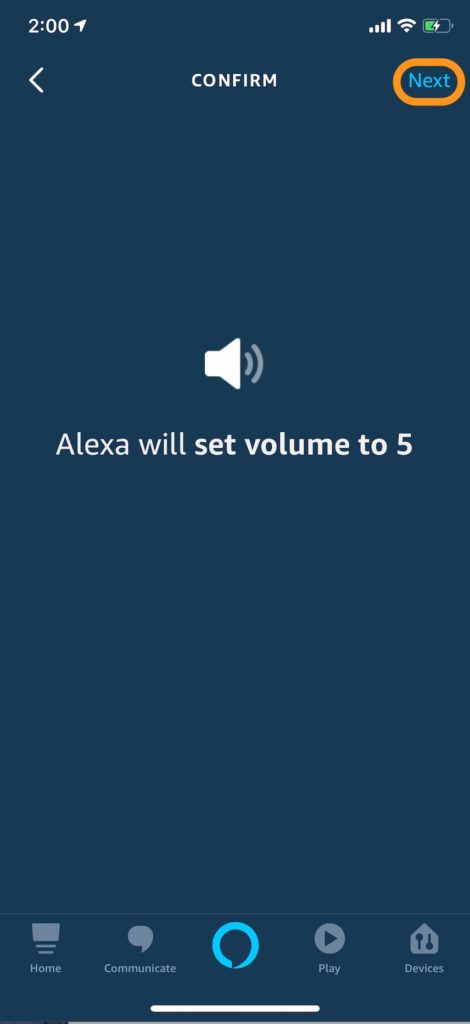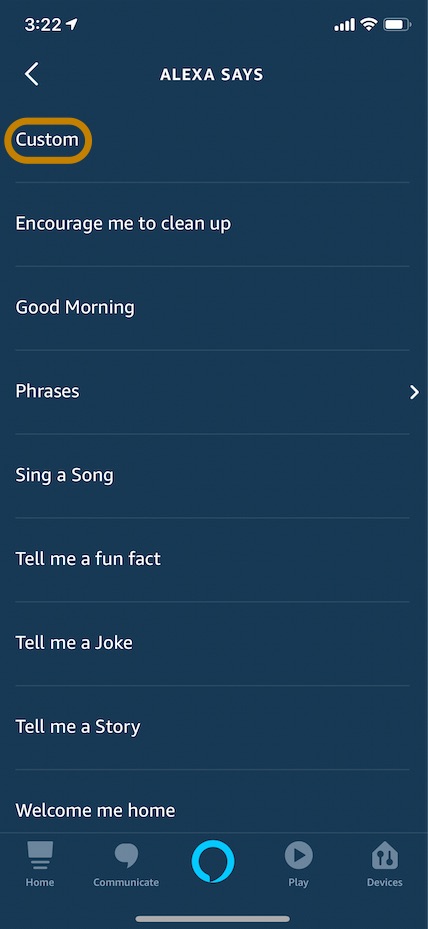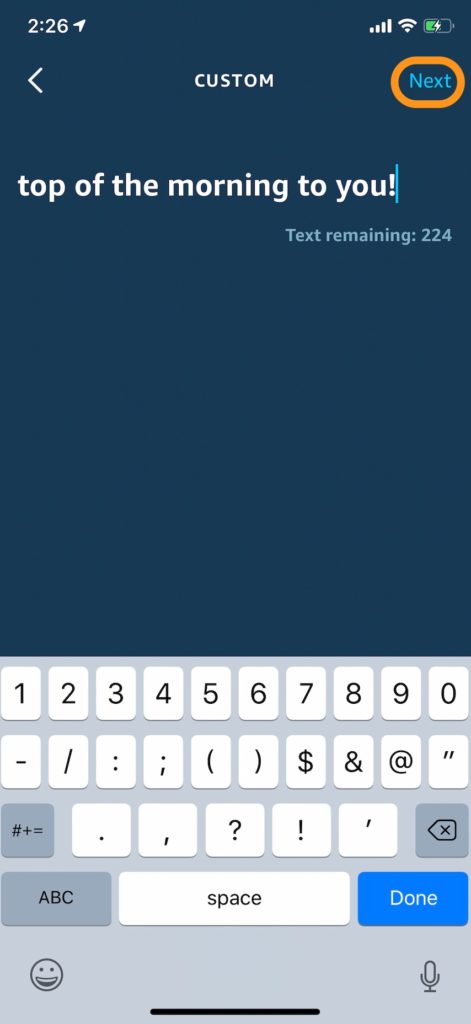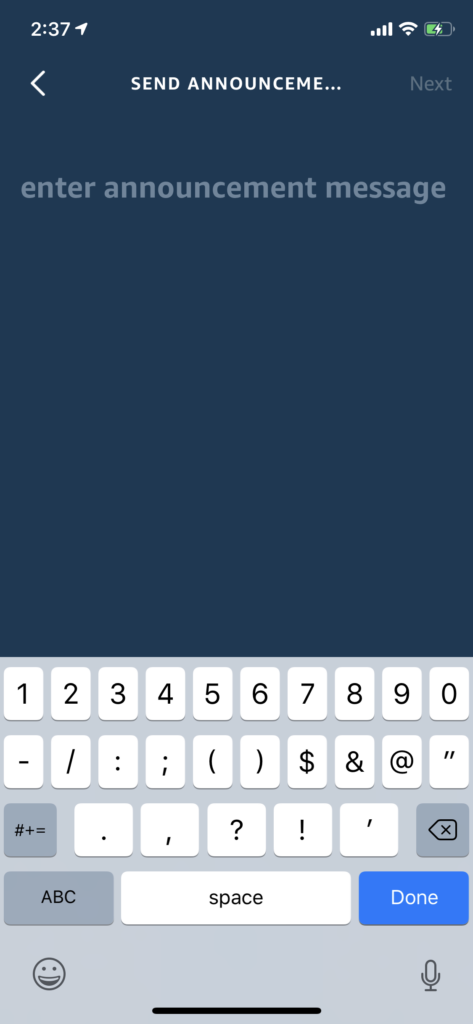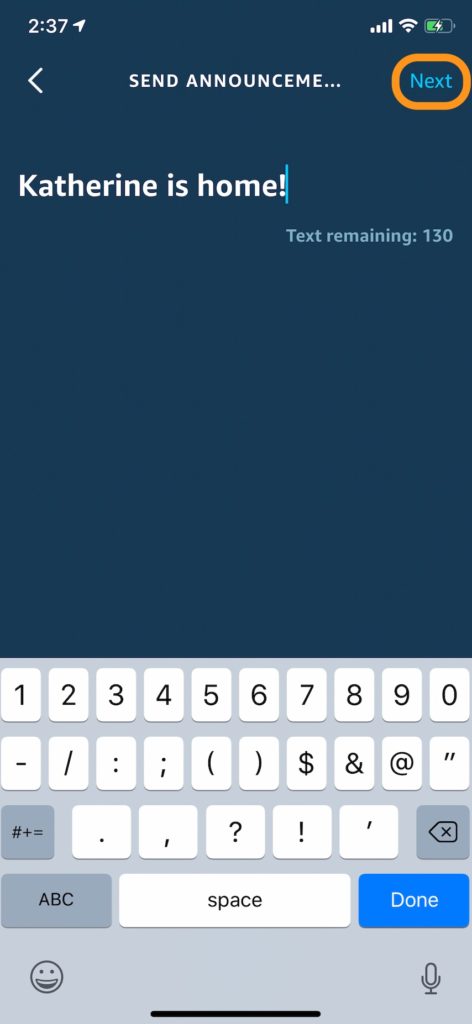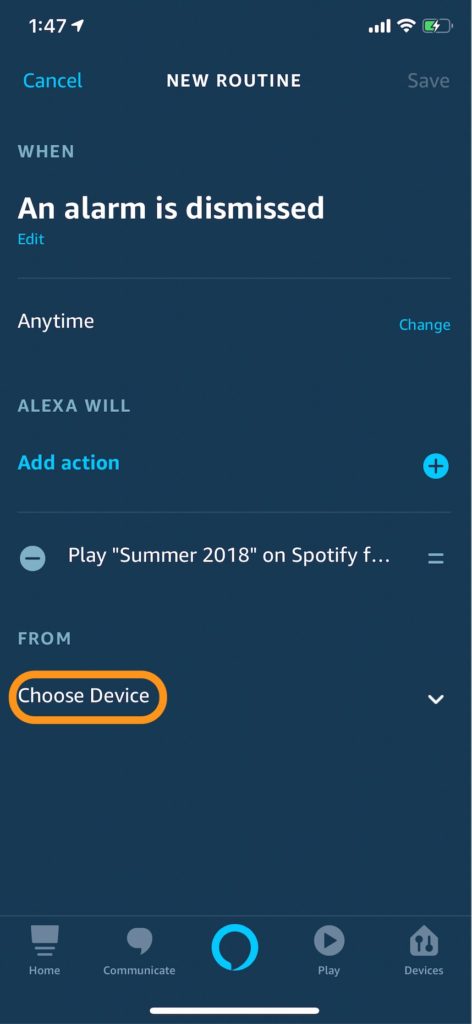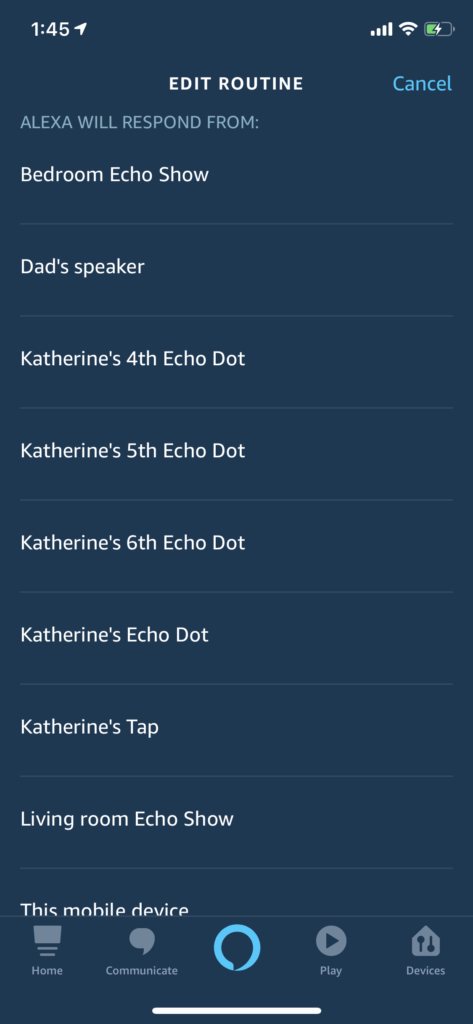How to Turn Off Double Tap to Zoom
Your comprehensive guide to Alexa routines
Alexa routines let you automatically make something happen (like music turning on or lights turning off) at a specific time every day, upon an Alexa voice command, any time you arrive at or leave a place or when your morning alarm goes off.
Tap/click to scroll to:
- 6 best Alexa routines right now
- Basic Alexa routine set-up
- Delete, edit or add more actions to an Alexa routine
- "When this happens" — everything you need to know about the 4 most common routine triggers
- "Add action" — everything you need to know about adding the 11 types of Alexa routine actions (including brand NEW features!)
Why I use Alexa routines every day
They make your day nicer and more efficient
Alexa routines let me wake up peacefully as the lights come on and my morning music plays softly. They set the thermostat to my preferred temperature when I'm almost home. They make sure that my Echo won't wake me in the middle of the night with a notification. And Alexa wishes me a good night every evening. Sounds pretty good, right?
With Alexa routines, you set it and forget it
The beauty of Alexa routines is that you set up an Alexa routine once and then it runs every time you need it to. Maybe that's when you're about to arrive home and want all the lights on when you enter. Or maybe it's when you're ready to tuck in with an "Alexa, good night" and want all the lights to turn back off.
6 best Alexa routines right now:
#1. Wake up and go to sleep better
Pro Tip: Don't have smart lights yet? Check out VoiceBrew's guide to Alexa Hue lights to find out how to easily set up smart lights in your home and figure out which type of smart lights are the right ones for you. Beyond lights, there are so many other awesome Alexa smart home devices to check out.
#2. Turn on a playlist
When I listen to music, I generally listen to my favorite playlist of the moment. It's pretty easy to play a Spotify playlist on Alexa or a Pandora station on Alexa just with an Alexa voice command. But I can never remember the exact playlist name to summon it with Alexa. My solution: I created an Alexa routine that turns on the playlist whenever I say"Alexa, playlist."
Pro Tip #1: You can easily change the routine to play a different playlist.
Pro Tip #2: If you want to easily summon multiple playlists, create a few routines with different Alexa command triggers. For example,"Alexa, morning playlist," "Alexa, relaxing playlist," "Alexa, energize playlist," etc.
#3. Automate the things you do when you get home
One of the cooler Alexa features is the ability to trigger a routine based on your location. Here are some things you could automate as part of a location-based routine that kicks off when you get home:
- Turn on the lights
- Set the thermostat to your preferred temperature
- Turn on your favorite music or playlist
- Alexa says "Welcome home!"
- Announce you're home across your Echo devices (especially handy if you have a home with multiple floors)
#4. Keep your kids on schedule
Busy household with busy parents trying to keep multiple kids on schedule? Alexa routines are a lifesaver. Use them to remind each of your kids about their various activities — like when to get ready for soccer practice on Sunday mornings or violin lessons on Thursday evenings.
Here's an example of what Alexa can do via a basic routine:
- Announce "[your kid's name], time to get ready for soccer!" across your household's Echo speakers
- Tell your kid the weather (so he/she is dressed appropriately)
- Play your kid a fun song for some motivation to get ready
- Announce "[your kid's name], we're leaving for soccer now!" 5 minutes later
Thinking of getting Alexa speakers for your kids' rooms? Check out VoiceBrew's guide to Alexa speakers!
#5. Make it look like someone's home even when you're away
Create a simple recurring Alexa routine that turns the lights on and off and plays music or news. If you want to be fancy, set up different routines for different days of the week so the routines look less automated to onlookers.
#6. Make someone laugh
Alexa routines can be funny too! Thank you Reddit user u/pimparoo25 for this hilarious one. We've all been there.
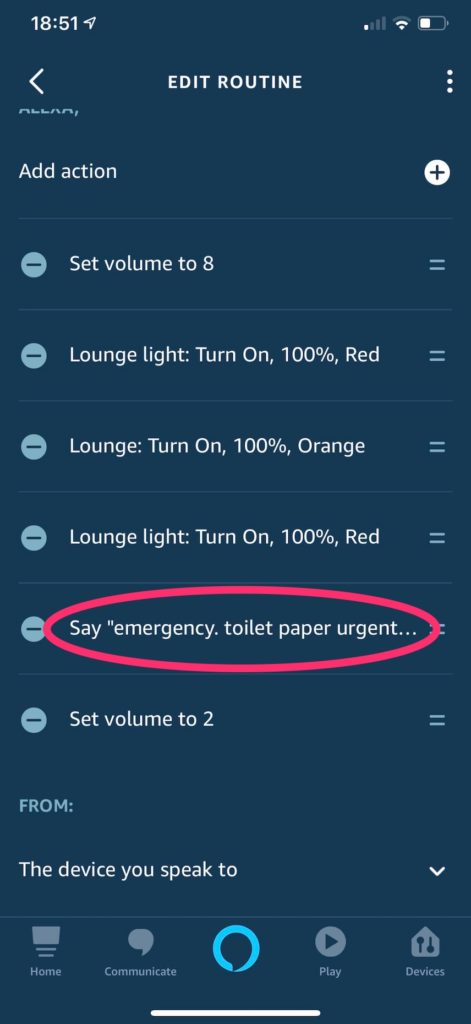
Check out VoiceBrew's guide to the best Alexa routines.
Setting up a routine is a lot easier than you might think
Follow these 7 steps to make an Alexa routine in 90 seconds or less*
1. Open your Alexa app
2. Tap the hamburger icon in the upper left corner
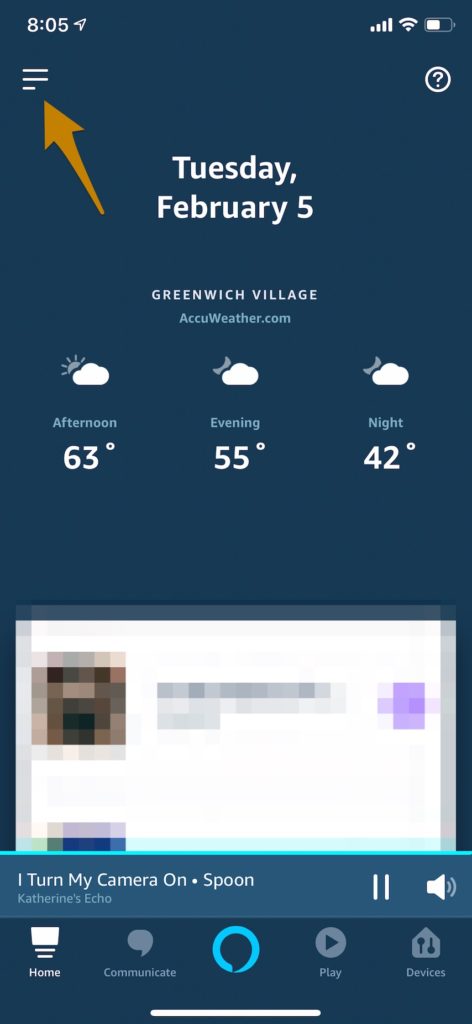
3. Tap Routines
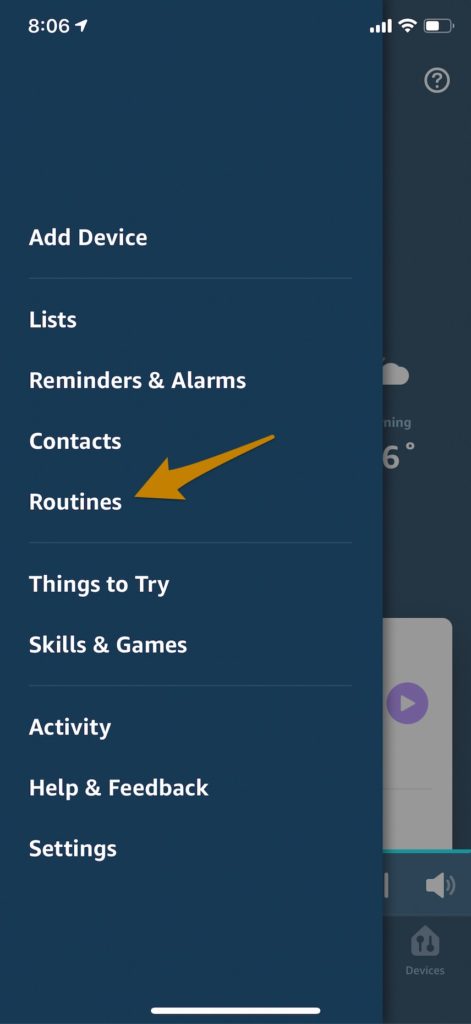
4. Tap the + icon in the upper right corner to open up a New Routine tab
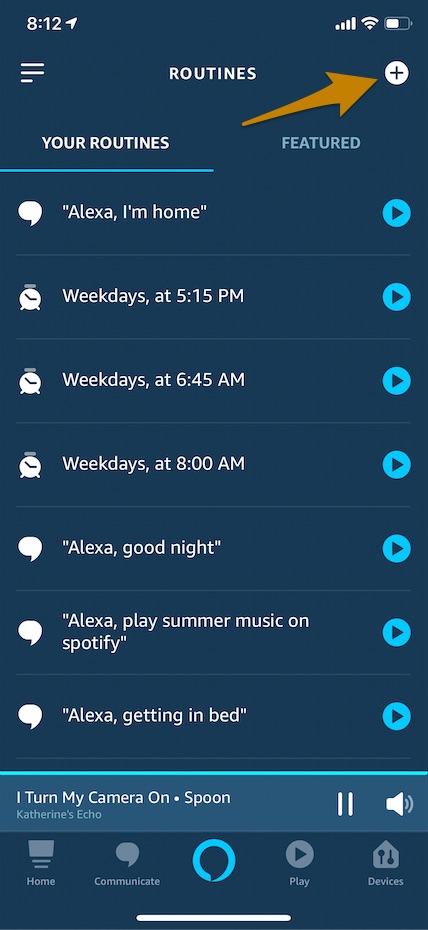
5. Tap "When this happens" to choose the trigger
Follow the on-screen instructions to set it (for example, you could set the routine to kick off at 6pm, when you say"Alexa, I'm home" or when you leave the office). For more details, see the Breaking down "When this happens" section of this post.
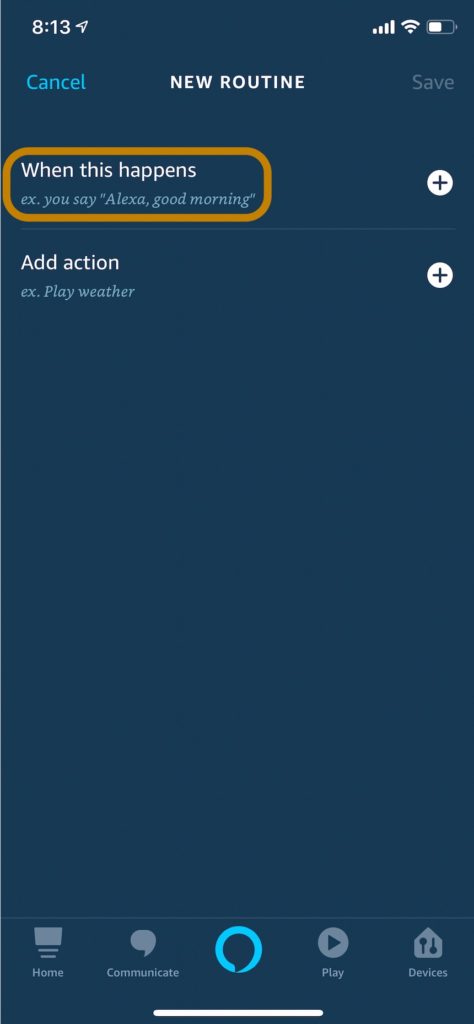
6. Tap "Add action" to set the actions you want to happen in response to the trigger
The action could be the lights coming on, Alexa reporting weather or lots of other things. You can add multiple actions to a single routine. For more details, see the Breaking down "Add action" section of this post.
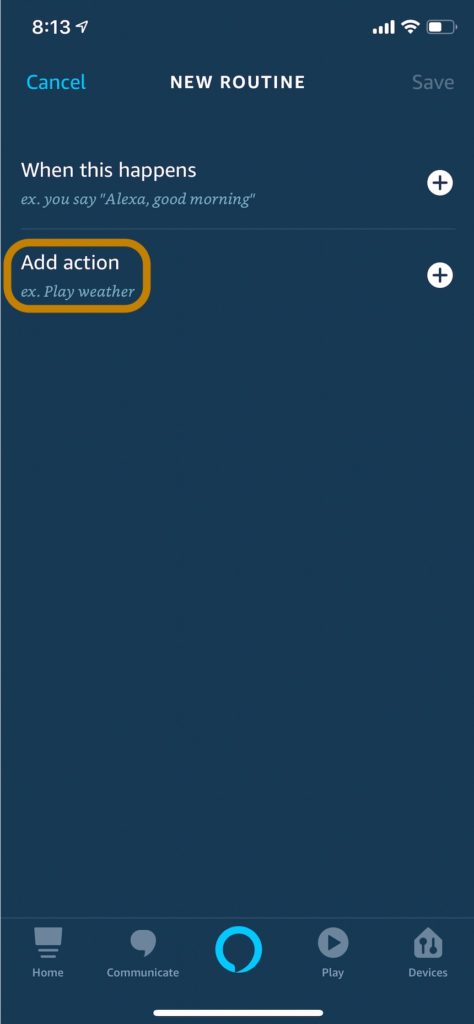
7. Tap "Save" in the upper right corner to create your brand new routine!
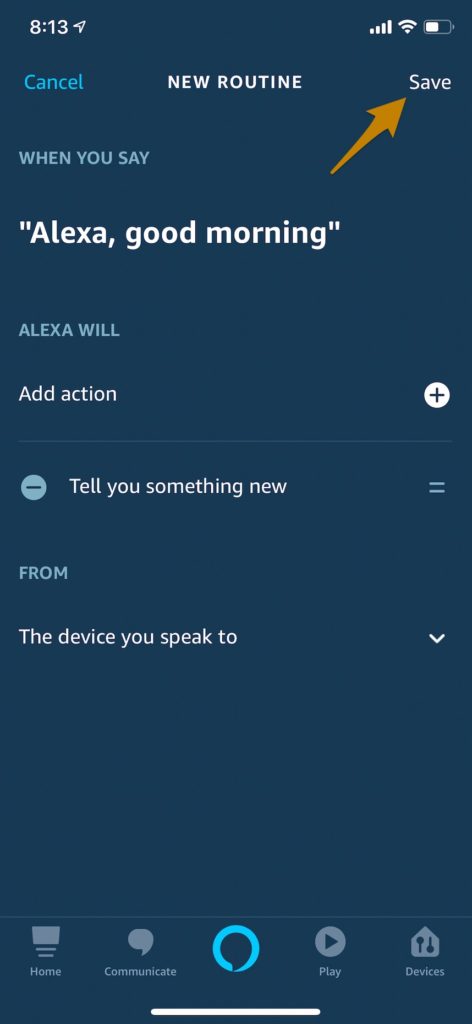
*You can make the lion's share of Alexa routines in under 90 seconds. But routines based on your location or with lots of actions take a few extra steps and may take a just a little longer
You can easily delete, edit or add more actions to an Alexa routine
1. Follow steps 1 – 3 above to open the Routines tab
2. Tap the routine you want to update
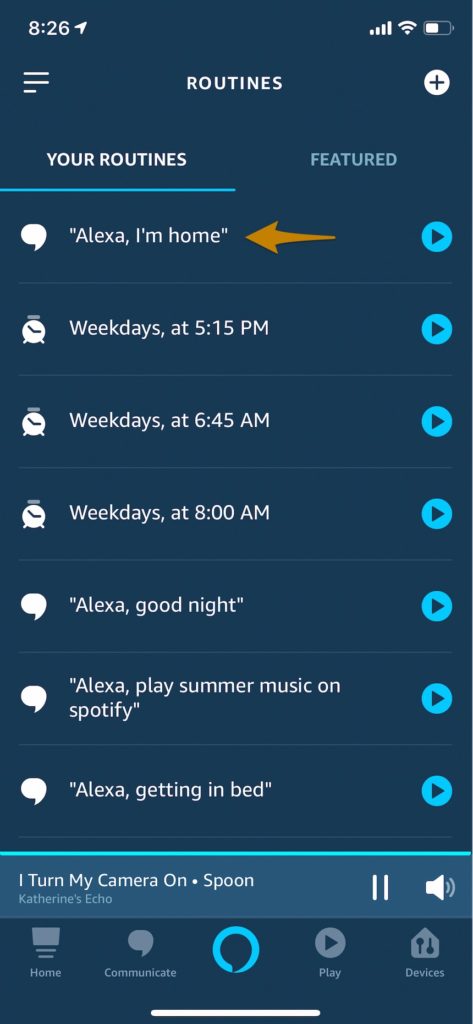
3. To delete the routine, tap the 3 vertical dots in the upper right. Then tap "Delete Routine"
4. If you want to add actions to / update a routine, make your edits and then tap the "<" in the upper left corner to save them
- To add an action, tap "Add action"
- To edit an action, tap it
- To disable the routine, toggle "Enabled" off (it will then show up as "Disabled")
- To change the trigger (in this example "Alexa, I'm home"), tap it to bring up a tab where you can edit
- To remove an action, long tap on the "-" next to the action (the action will disappear)
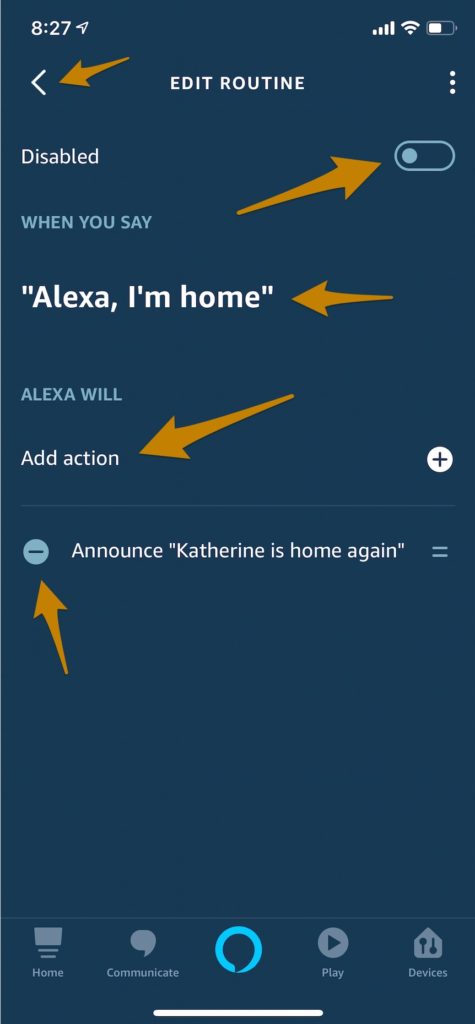
You can also test your Alexa routine by playing it
1. Follow steps 1 – 3 above to open the Routines tab
2. Tap the routine you want to play
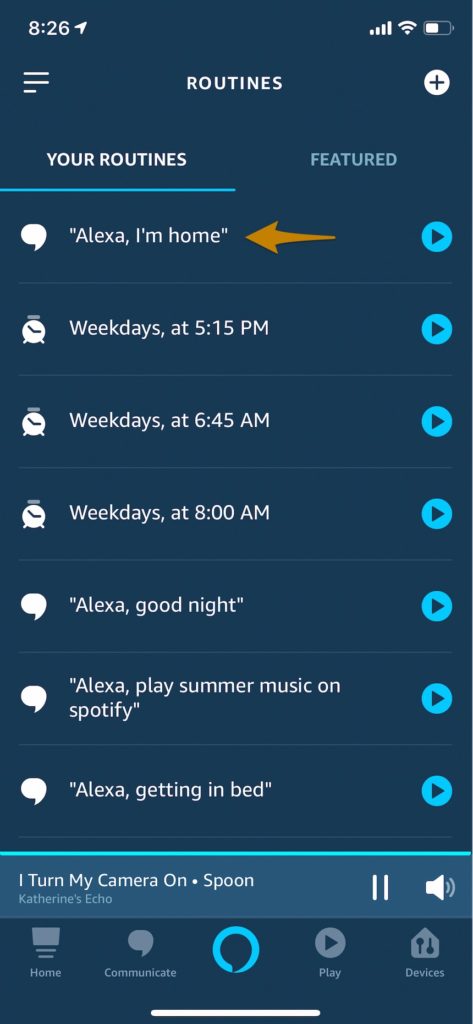
3. To play the routine, tap the 3 vertical dots in the upper right. Then tap "Play Routine"
Breaking down "When this happens"
Tap/click to learn how to:
- Schedule an Alexa routine for a specific time (easy & fast)
- Use an Alexa voice command to kick off an Alexa routine (easy & fast)
- Kick off a routine when you arrive at or leave a location (easy but has more steps)
- Kick off a routine when you dismiss your morning Alexa alarm (VERY easy & NEW feature!)
1. Schedule an Alexa routine for a specific time
Schedule is great for a wake-up routine that turns on your lights.
A. Tap "Schedule"
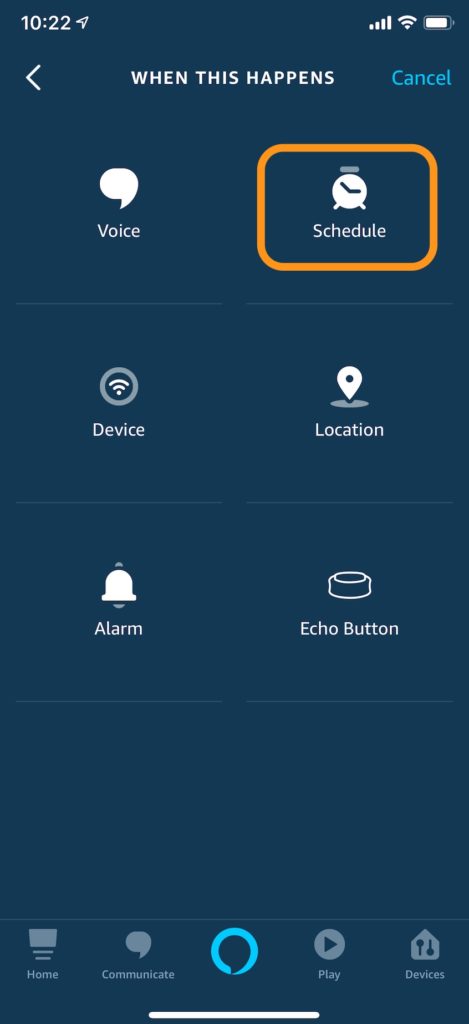
B. Set the routine's kick-off time and choose what days you want it to repeat on
You can pick a specific time (like 4pm) by tapping "At Time" or sunrise / sunset (a very helpful new feature!). If you select "At Time" you'll then be promoted to select the time and repeat frequency.
Remember, the point of a routine is to set it and forget it — so you use routines for things that repeat, not for one-time tasks. It's super helpful that Alexa lets you customize the repeat settings to weekdays, weekends or even a specific day of the week. However, you can only select one option from the "Select Days" menu — which means you can't set a routine for Mondays and Tuesdays. Hopefully Amazon will update this soon.
Once you've made your selection, tap "Done" in the upper right corner.
C. Tap Next to finish
This will take you back to the New Routine tab where you can add an action.
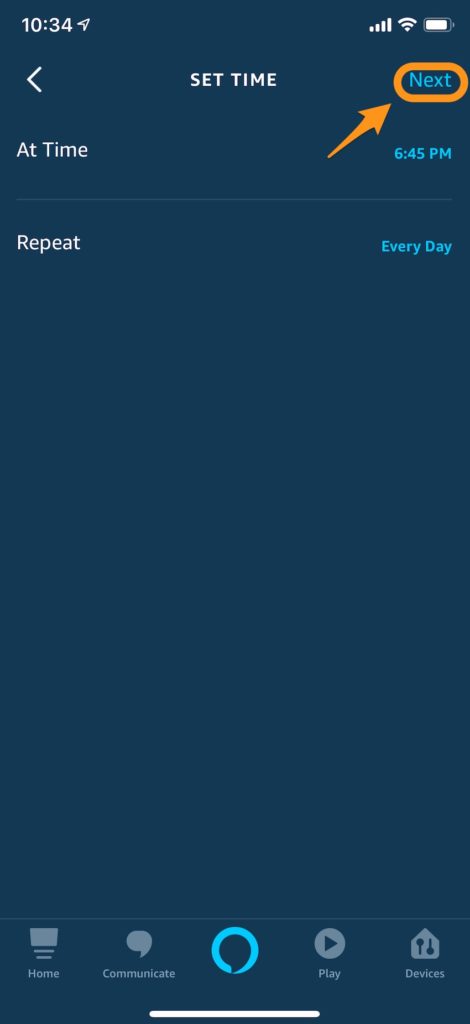
2. Use an Alexa voice command to kick off an Alexa routine
I set up a routine so that when I say "Alexa, good night" she turns off the lights, turns on do not disturb and says "Good night, Katherine."
A. Tap "Voice"
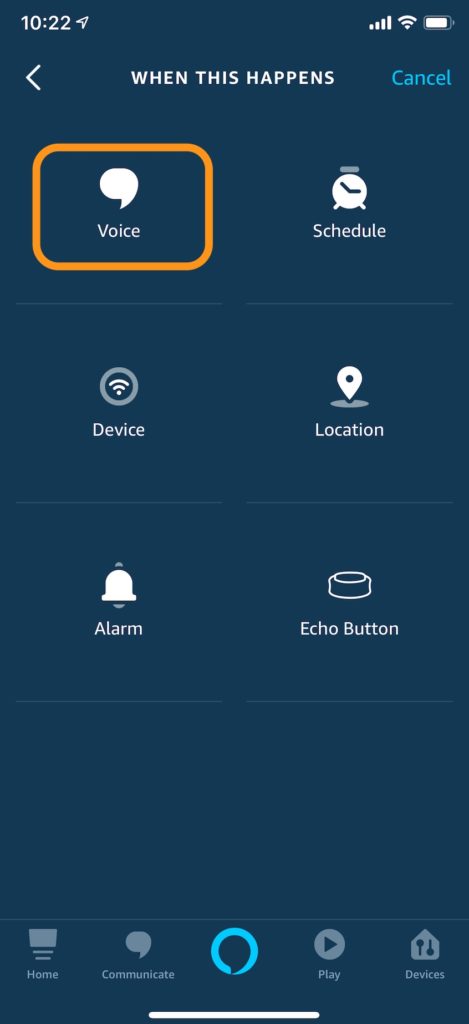
This will take you back to the New Routine tab where you can add an action.
B. Type in the Alexa voice command, and tap "Next" to finish
3. Kick off an Alexa routine when you arrive at or leave a location
I set up a routine that turns on my lights when I arrive home so I don't have to! Be sure to check your phone's location settings and set a few locations in the Alexa app to more easily set routines based on your location.
A. Tap "Location"
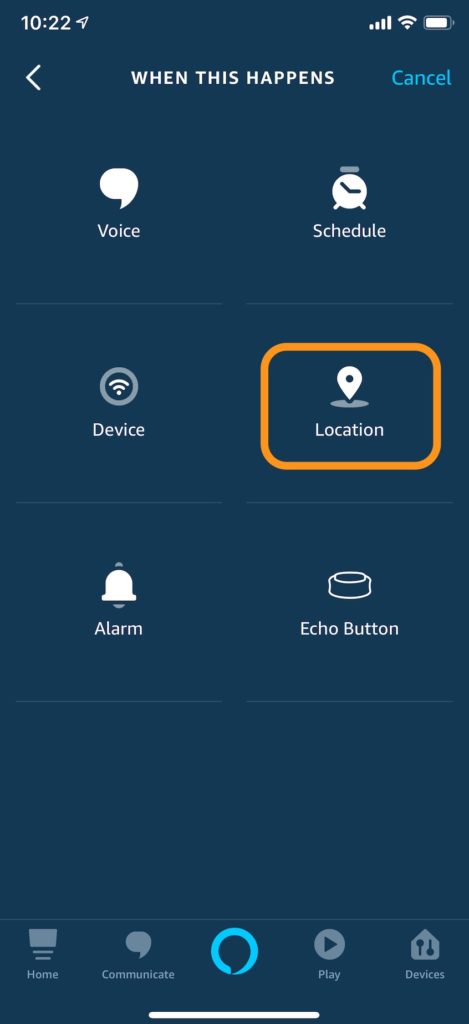
B. Enter a location (or address) or select one of your saved addresses
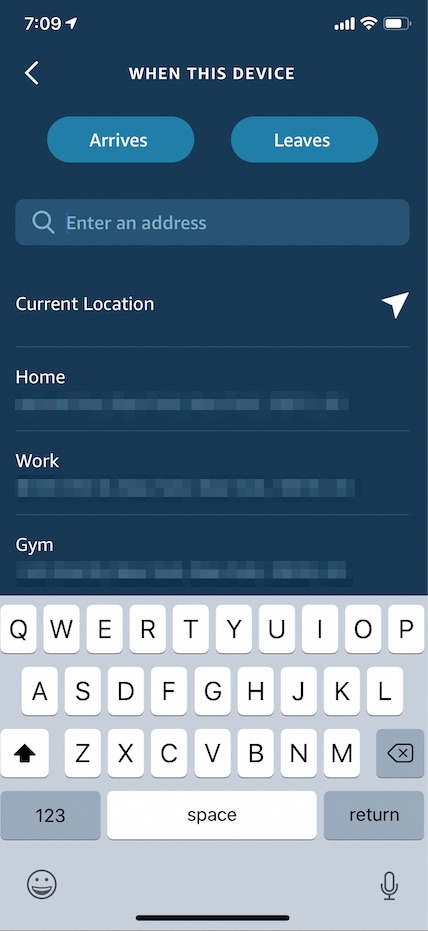
C. Once the location you want comes up as an option, tap it
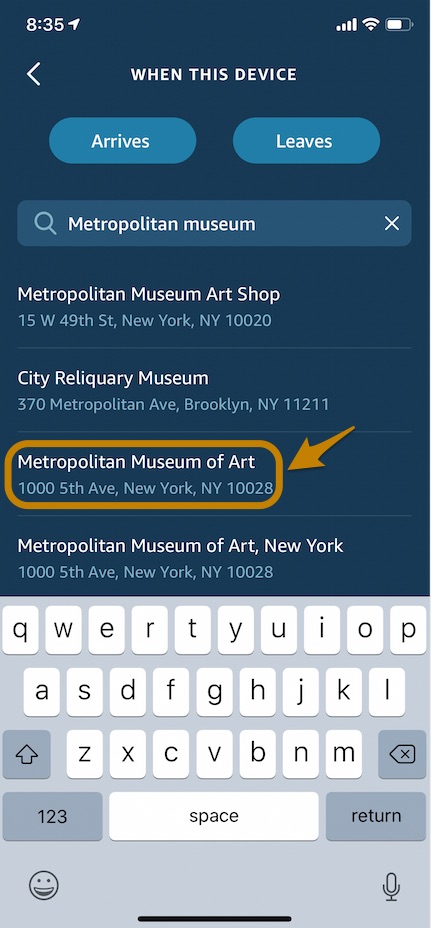
D. This will bring up a map with a light blue transparent circle around your location pin that you can adjust
This light blue circle indicates how far away from the location you are when the routine triggers.
The default is 492 feet (you can't make it smaller than that), but you can increase the radius by dragging the opaque blue dot on the right border of the circle. You can also pinch to zoom out on the map if you really want to be able to increase the radius. You might want a fairly large radius, for example, if you use a location-based routine to trigger changing the temperature of your thermostat or something else that can take a little bit of time.
E. Select "Arrives" or "Leaves" and tap "Save"
Select "Arrives" if you want the routine to kick off when you enter the blue circle area and "Leaves" if you want it to kick off when you leave from it. I selected "Leaves" in the below example.
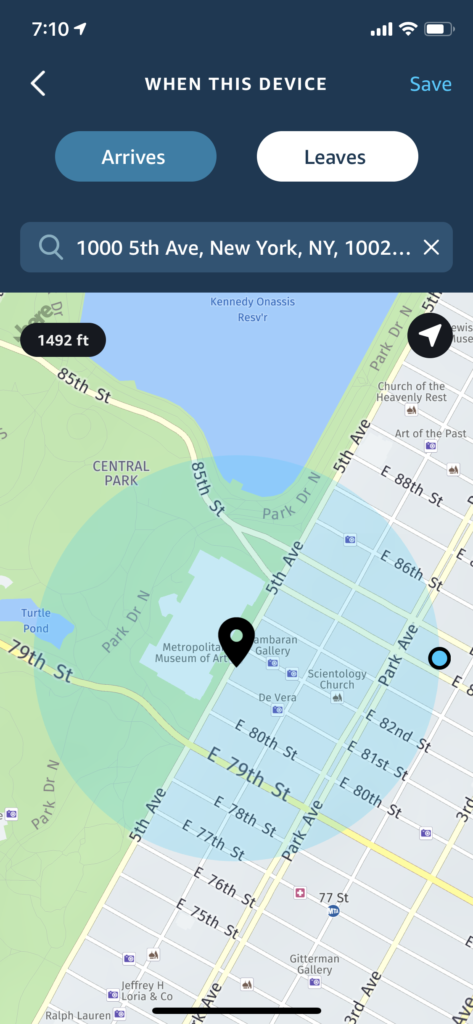
F. This will bring you to a tab where you can name the location and save it. Then tap the "Save" button
That way you can easily use the location again. I named this one Metropolitan Museum.
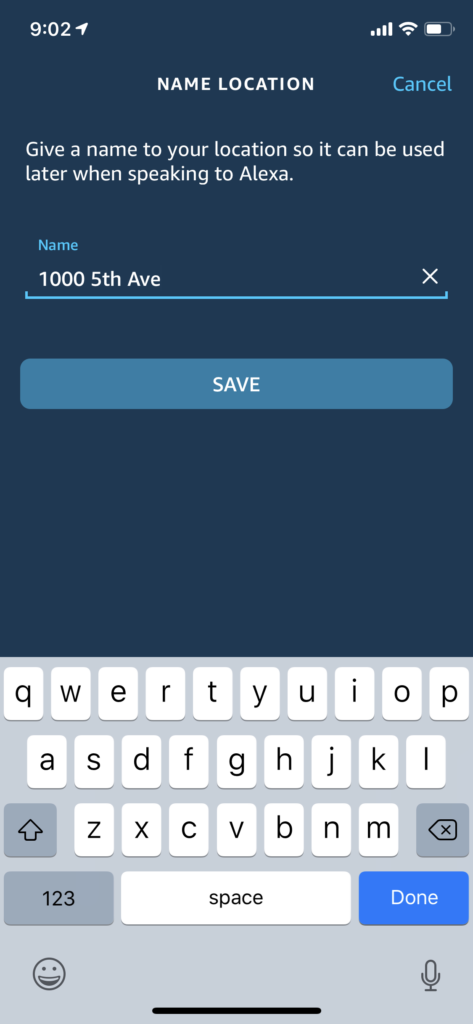
G. Tap "Change" to the right of "Anytime" if you want to specify the days of the week and time window for when the routine is active
The default is that it's active anytime you arrive/leave from the location.
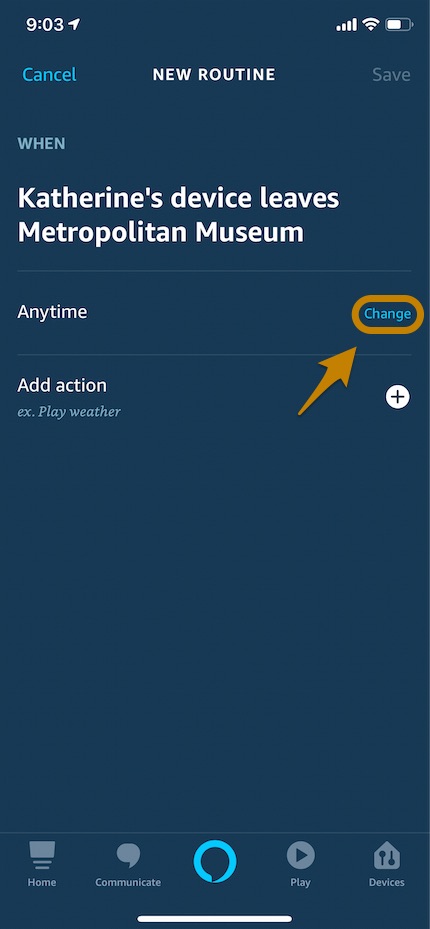
H. You could set the routine to run only on Saturdays and Sundays between 4pm and 8pm, for example
A routine that lets loved ones know you arrived safely at work is an example of a routine that you'd only want to trigger on weekdays in the morning.
One thing that's a little counterintuitive is that you don't select Saturday and Sunday, you de-select all of the other days of the week (since the default setting is every day). White circle indicates the Alexa routine will be active on that day, while dark circle indicates it won't be active.
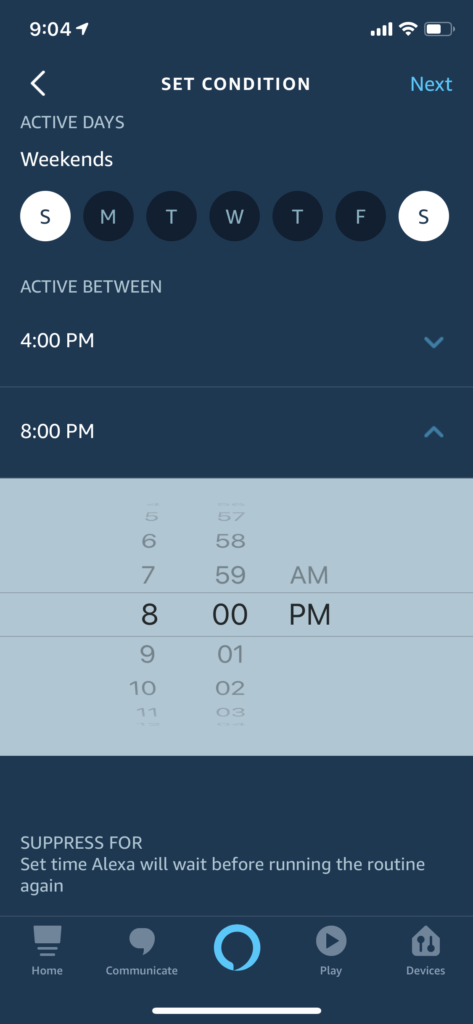
I. Tap "Next"
This will take you back to the New Routine tab where you can add an action.
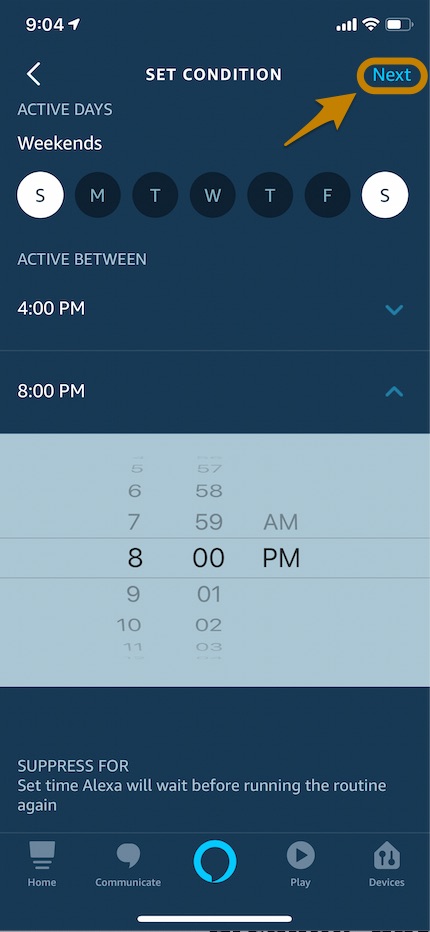
4. Kick off a routine when you dismiss your morning Alexa alarm (VERY easy & NEW feature!)
With this new feature, you can have Alexa start reading you news and weather or even play your favorite morning music just by dismissing your Alexa alarm.
A. Tap Alarm
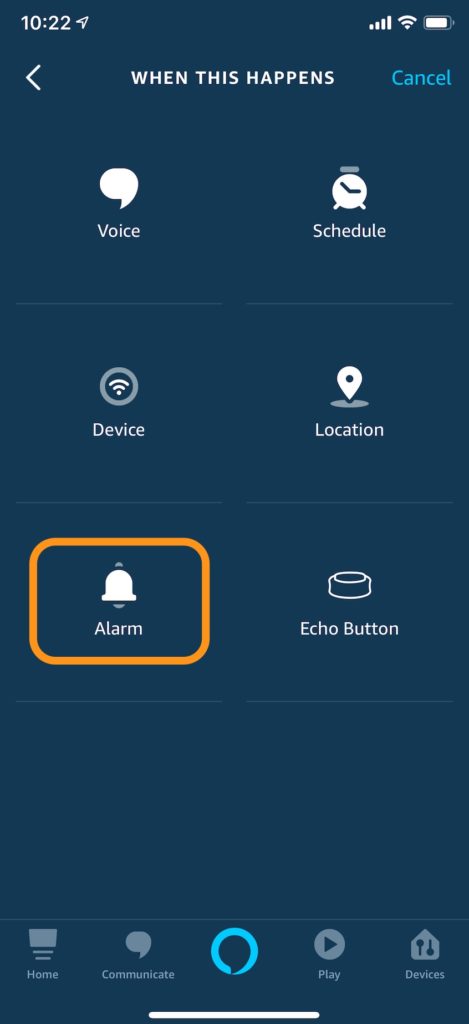
B. Tap "Next"
This will take you back to the New Routine tab where you can add an action.
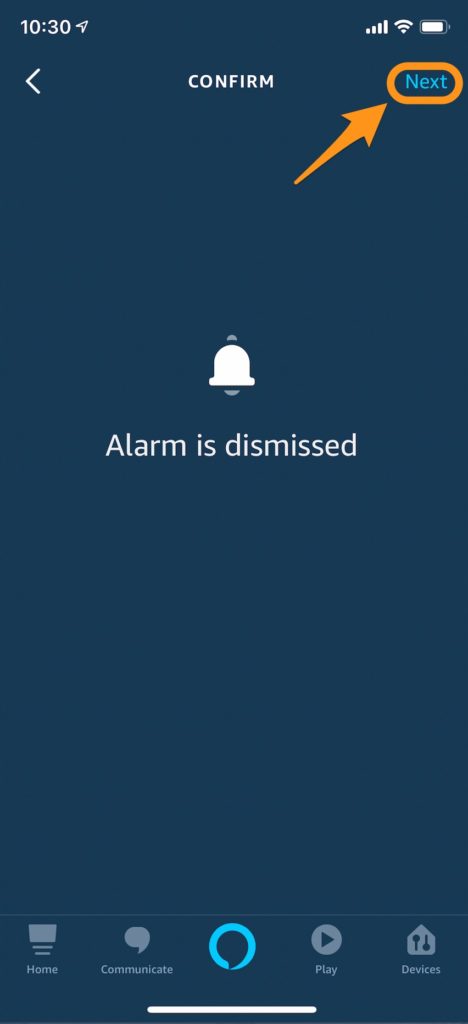
Breaking down "Add action"
Add any of the below 11 types of actions to your Alexa routine. Remember, you can add multiple actions to an Alexa routine that kicks off based on one of the 4 triggers described earlier (specific time, Alexa voice command or location or when you dismiss your Alexa alarm).
Tap/click to learn how to make Alexa:
- Control smart devices (like lights or an Alexa smart plug)
- Play music (for example, if you want to wake up to your morning playlist)
- Change device settings (like volume or do not disturb)
- Read you the news
- Report traffic for your morning commute
- Tell you the weather
- Tell you something (like a joke or fun fact)
- Read your upcoming calendar events
- Make an announcement across your Echo speakers
- Delay an action in a routine
- Start up an Alexa skill
1. Control smart devices (NEW Feature Update!)
My favorite Alexa routine turns my lights on every morning at 6:35am to help me wake up. Follow the steps steps below to turn on / adjust your lights (or any Alexa smart home device like an Alexa plug, thermostat, etc.).
NEW: You can now easily set smart lights to gradually brighten or dim over a desired time ramp as part of a routine! Just follow the steps below to get started with this awesome new feature. (Note this feature is currently available only in the US.)
A. Tap Smart Home
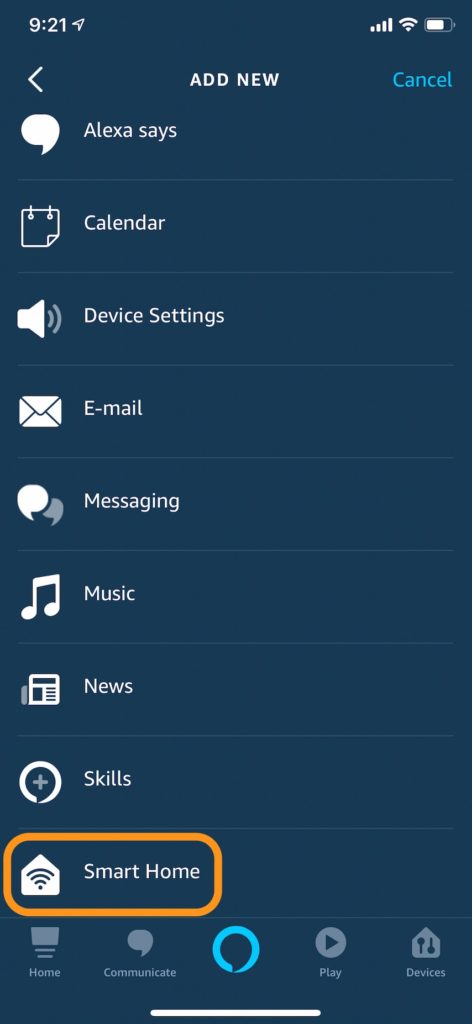
B (option 1). Tap "All Devices" or "Lights" to control one device at a time
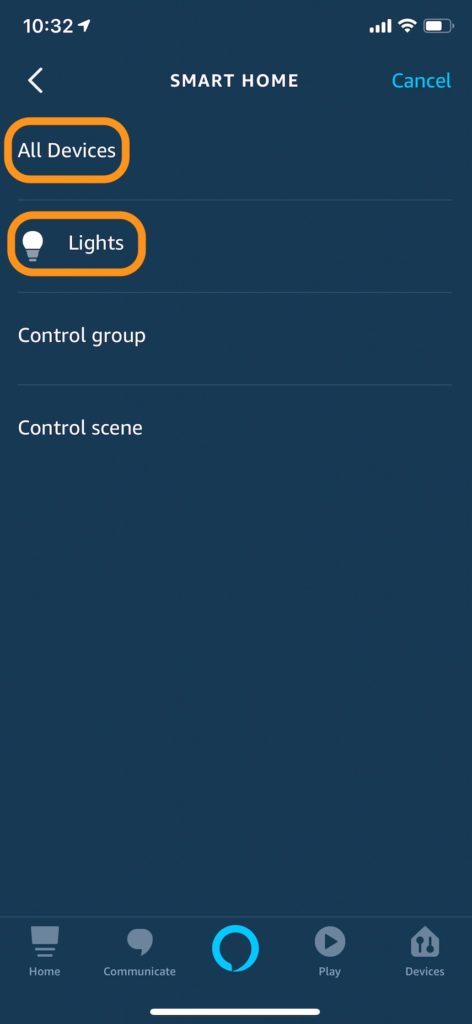
B (option 2). Or, if you want to control grouped devices, tap "Control group"
I have my living room lights in an Alexa group so I can easily turn them on and off together.
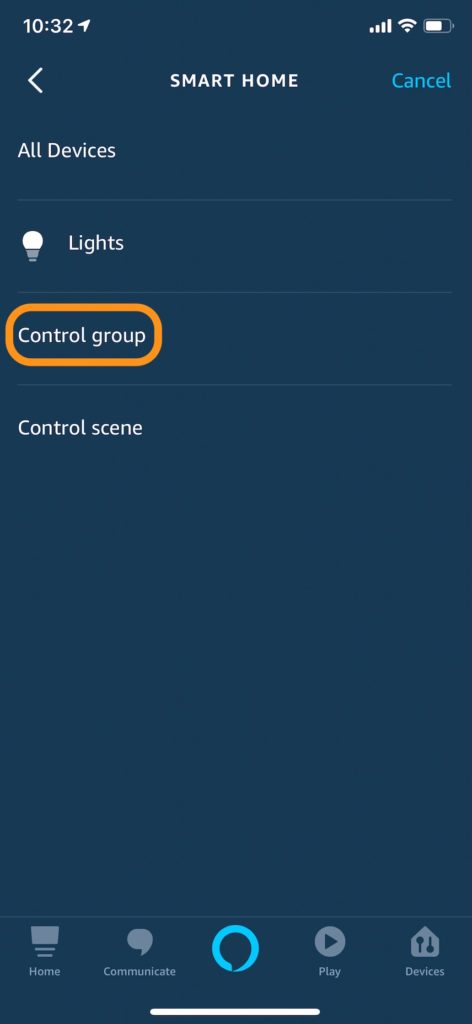
C. Select the device or group you want to control
You'll see one of the two screens below depending on whether you went with option 1 or option 2 in the previous step.
D (option i). Toggle Power on or off. Then tap "Next"
Next will take you back to the New Routine tab where you can tap "Save" to create your new routine!
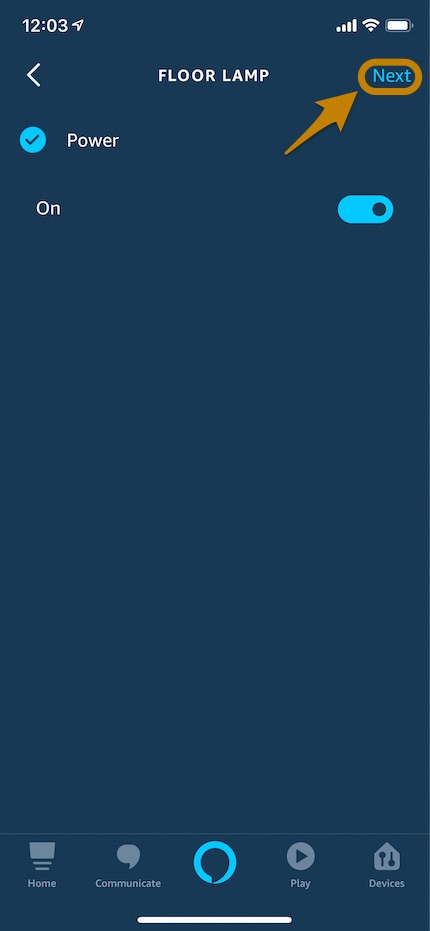
D (option ii). If you selected a smart light (or another adjustable smart device like a thermostat) in step C, you can adjust multiple settings. Then tap "Next"
In the below example for smart lights, you can set the routine to:
- Turn power on or off
- Adjust brightness level
- NEW! Set the "Ramp Brightness" duration so that your smart lights will gradually brighten (or dim) over your chosen time period. If you tap the white circle or blue "Set Duration" text shown in the first screenshot below, the "Ramp Brightness" menu shown in the second screenshot will come up
- Set the color temperature by tapping "Color"
Next will take you back to the New Routine tab where you can tap "Save" to create your new routine!
2. Play music
There are lots of reasons you might want to play music as part of a routine. Perhaps you want music to turn on when you arrive home or to help wake you up in the morning (this is one of my favorite uses!).
Here's another extremely helpful use. A lot of people have trouble playing their Spotify playlists on Alexa or a Pandora station on Alexa (or playlists from Amazon Music, Apple Music, etc.) with Alexa voice commands. A good workaround is to create an Alexa routine where the "When this happens" trigger is an Alexa voice command like"Alexa, play [insert playlist name]," and the action is to play the playlist. The below steps will show you how to set the action to play a song, artist or playlist.
A. Tap Music
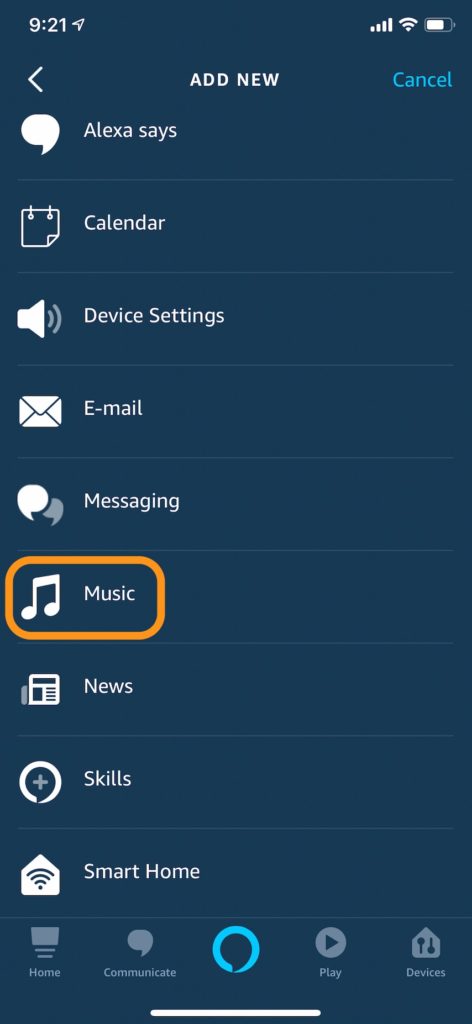
B. Enter the song, artist or playlist, select the music provider and tap "Next"
In the screenshot below, I entered the name of one of my Spotify playlists (I'm often in the mood for some upbeat summer tunes during these cold winter months!) and selected Spotify from the Select Provider drop-down menu. If you haven't already, link your preferred music service account to Alexa (Spotify, Apple Music, SiriusXM, Pandora, etc.).
As a side note, I have found that trying to add a playlist with a generic name to a routine in order to easily play it doesn't work (still can't play my "Latest" playlist so I'll probably change the name!).
If you want, set a timer by tapping "Set Time" so the music stops after 30 minutes (your choice on the amount of time). I usually skip this step and just turn my music off when I'm ready with an "Alexa, stop."
"Next" will take you back to the New Routine tab where you'll select which of your Echo devices you want to play the music (under "From" at the bottom) and then tap "Save" to create your new Alexa routine (note that "Save" will be grayed out until you select a device).
3. Change device settings (like volume or do not disturb)
It's definitely not a bad idea to set your Echo devices to do not disturb while you're sleeping. When do not disturb is on, messages, alerts, calls and drop-in are temporarily stopped.
While you're at it, you could consider turning the volume down during those sleeping hours too. That way if you need to ask Alexa for something in the middle of the night, her responses won't wake up your whole house. If you do this, you'll need a separate routine that runs around your morning wake-up time to set the volume back up again (otherwise volume will be weirdly low all the time). As an FYI if you're updating the volume, if you want low volume select 10 – 20% (normal volume is 40 – 50% not 100%).
A. Tap Device Settings
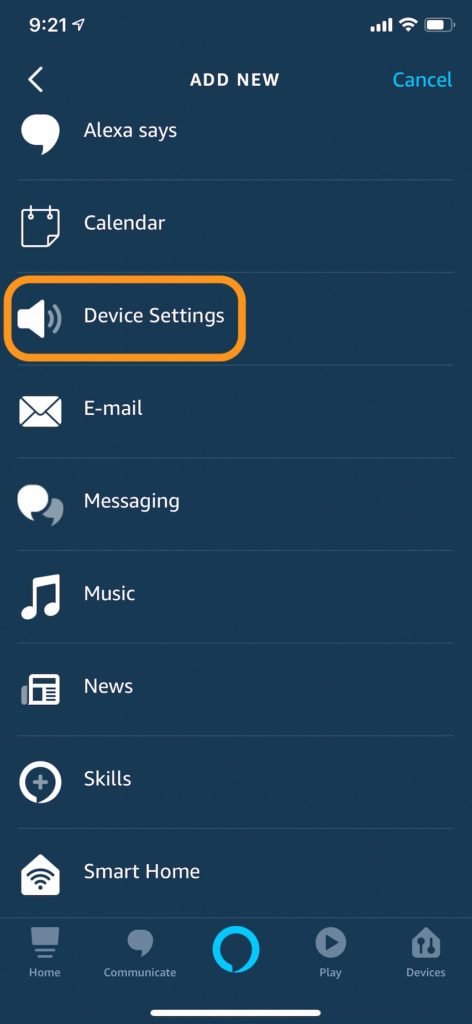
B. Tap Do Not Disturb
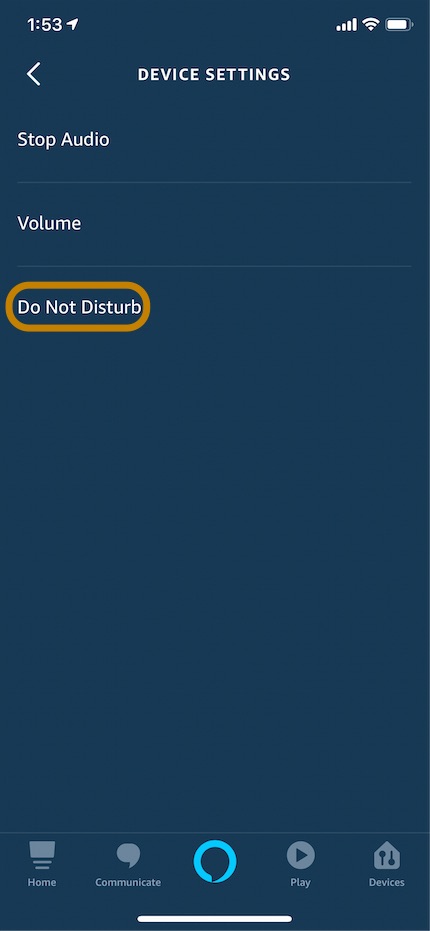
C. Toggle "Enabled" on, make sure "On" is set to "All Devices" and then set "Until" (the time when you want Do Not Disturb to turn off) or select a "Duration"
I usually set "Until" to 6:30am, which is my wake-up time. This won't interfere with your alarm — it will still go off, even if it's set for a time when Do Not Disturb is still on (before 6:30am in this example).
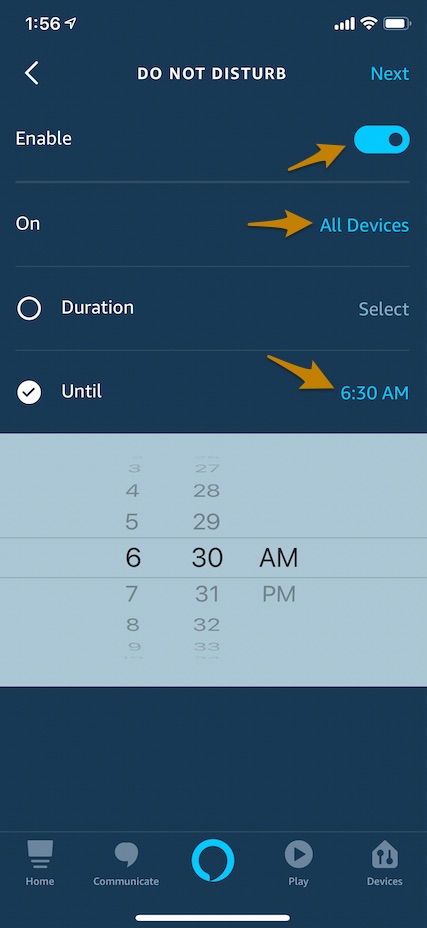
D. Tap "Next"
This will take you back to the New Routine tab where you can tap "Save" to create your new routine!
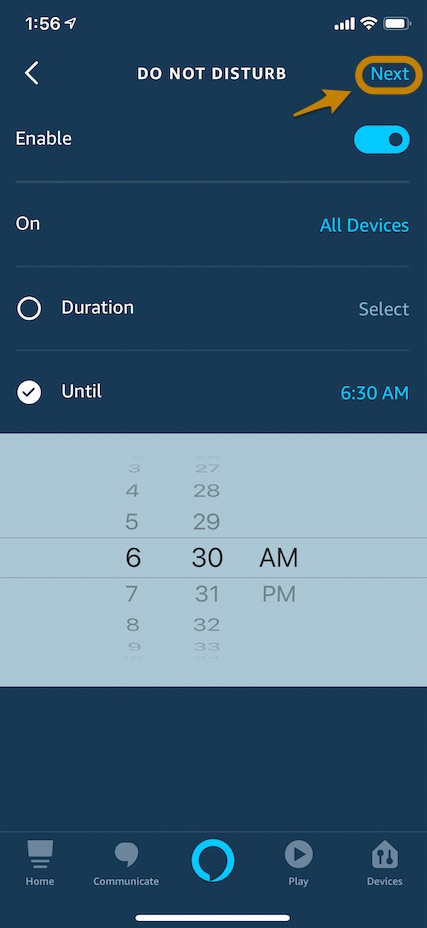
E. If you want to set the volume… back in the New Routine tab, tap "Add action" to add another action to the same routine > tap "Device Settings" > "Volume"
F. Drag the volume to your preferred level and tap "Next"
Remember, low volume is 10 – 20%, and normal volume is 40 – 50% (not 100%).
"Next" will take you to a tab to confirm your volume selection. Tap "Next" again to back to the New Routine tab where you'll select which of your Echo devices you want to adjust volume for (under "From" at the bottom) and then tap "Save" to create your new Alexa routine (note that "Save" will be grayed out until you select a device).
4. Read you the news
Be sure that you've customized your Alexa flash briefing by adding briefings from news outlets you want to hear from — because that's the news that Alexa will read to you!
A. Tap "News"
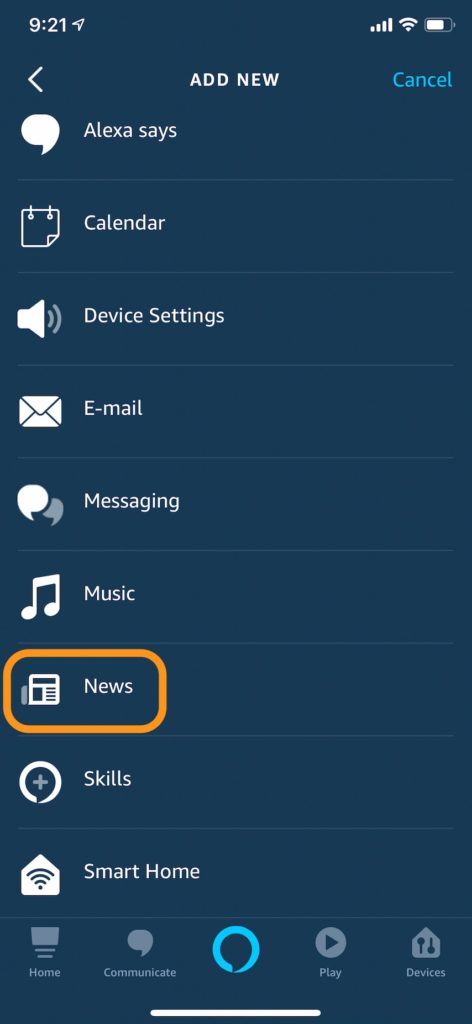
B. Tap "Next"
This will take you back to the New Routine tab where you can tap "Save" to create your new routine!
"Next" will take you back to the New Routine tab where you'll select which of your Echo devices you want to play your flash briefing news (under "From" at the bottom) and then tap "Save" to create your new Alexa routine (note that "Save" will be grayed out until you select a device).
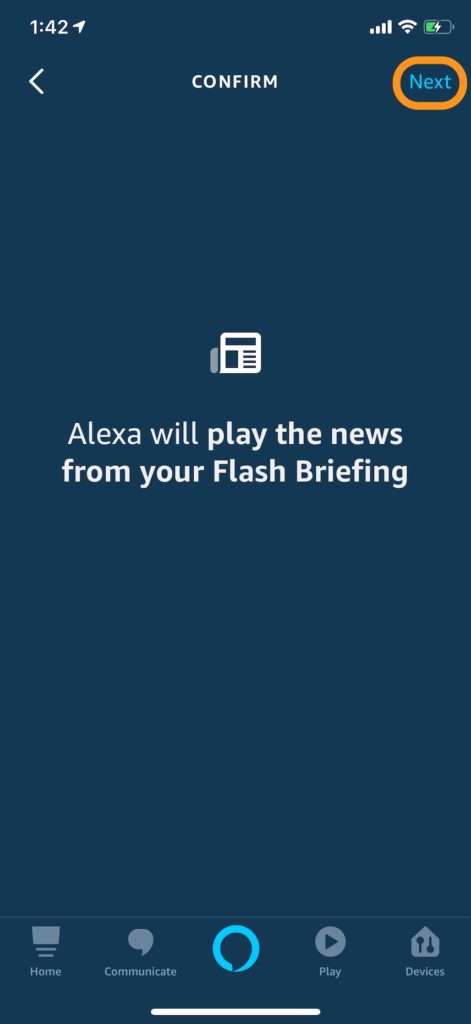
5. Report traffic for your morning commute
In order for Alexa to tell you about the morning traffic, she needs to know your daily commute. Update your settings in the Alexa app by tapping the hamburger icon in the upper left corner > Settings > (scroll down to) Traffic (under the Alexa Preferences section) and set the From and To fields. When you say"Alexa, what's the traffic?" or include Traffic in a routine, she will report the traffic with the From address as the starting point and the To address as the end point.
A. Scroll down to tap "Traffic" at the bottom
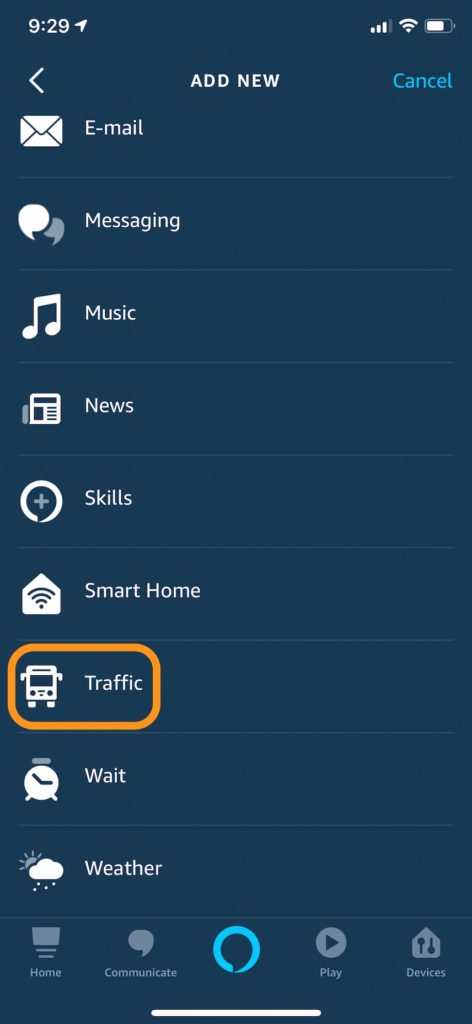
B. Tap "Next"
"Next" will take you back to the New Routine tab where you'll select which of your Echo devices you want to tell you the traffic (under "From" at the bottom) and then tap "Save" to create your new Alexa routine (note that "Save" will be grayed out until you select a device).
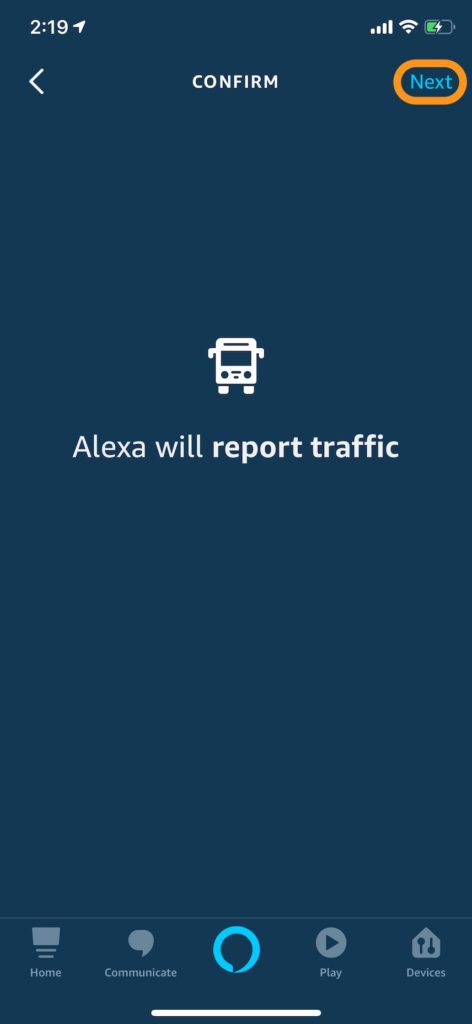
6. Tell you the weather
Alexa will give you the weather for the location associated with your Echo device.
A. Scroll down to tap "Weather" at the bottom
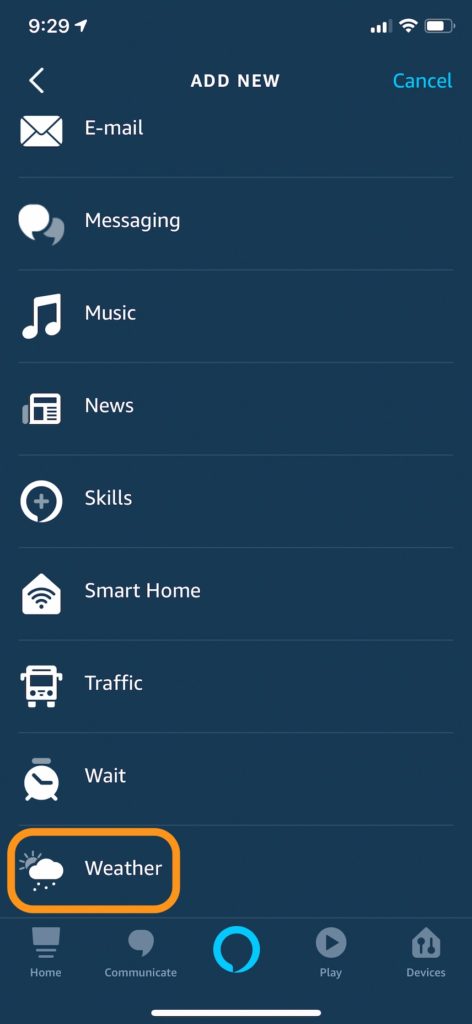
B. Tap "Next"
"Next" will take you back to the New Routine tab where you'll select which of your Echo devices you want to tell you the weather (under "From" at the bottom) and then tap "Save" to create your new Alexa routine (note that "Save" will [be grayed out until you select a device).
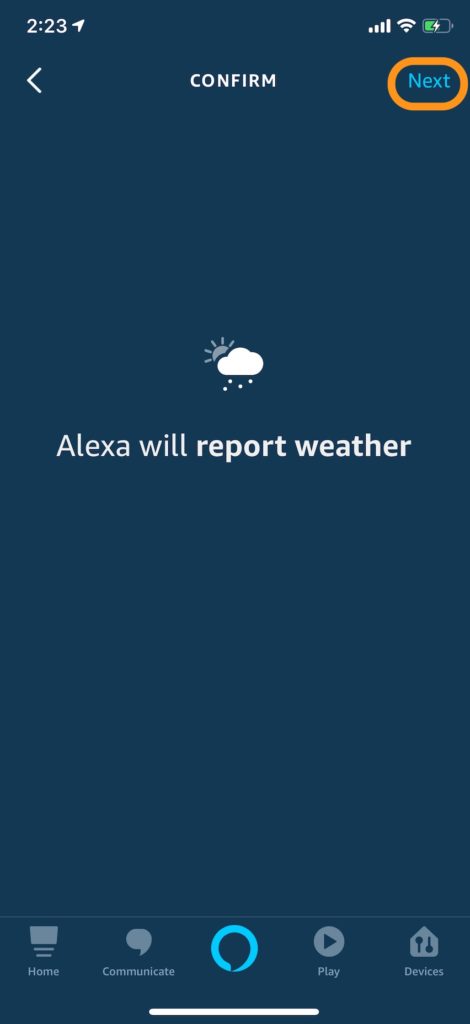
7. Tell you something (like a joke or fun fact)
A. Tap "Alexa says"
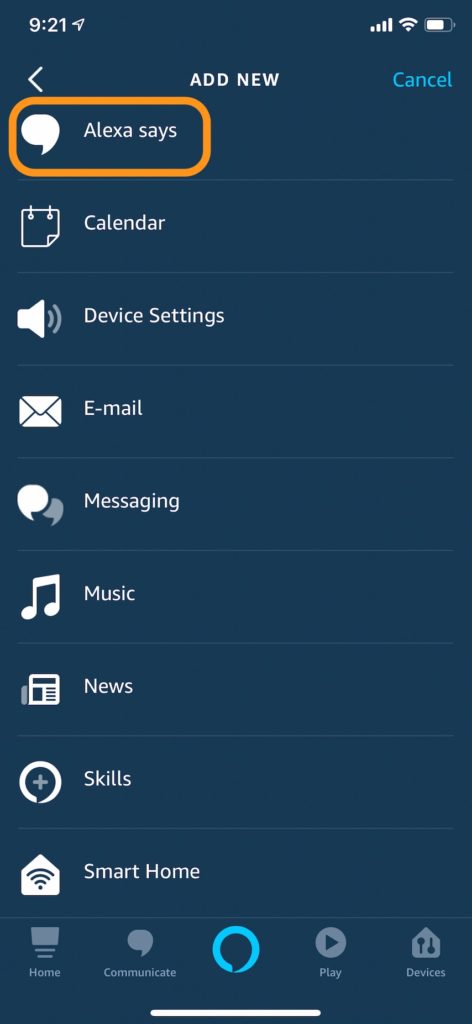
B. Scroll down to see all the options, and pick one!
You can select "Custom" if you have something original in mind. Type in your custom phrase (like "top of the morning to you!") and tap "Next."
Jimmy Fallon is currently telling the jokes (if you let him), so that's a good option too!
C. Tap "Next"
"Next" will take you back to the New Routine tab where you'll select which of your Echo devices you want to hear what Alexa says (under "From" at the bottom) and then tap "Save" to create your new Alexa routine (note that "Save" will be grayed out until you select a device).
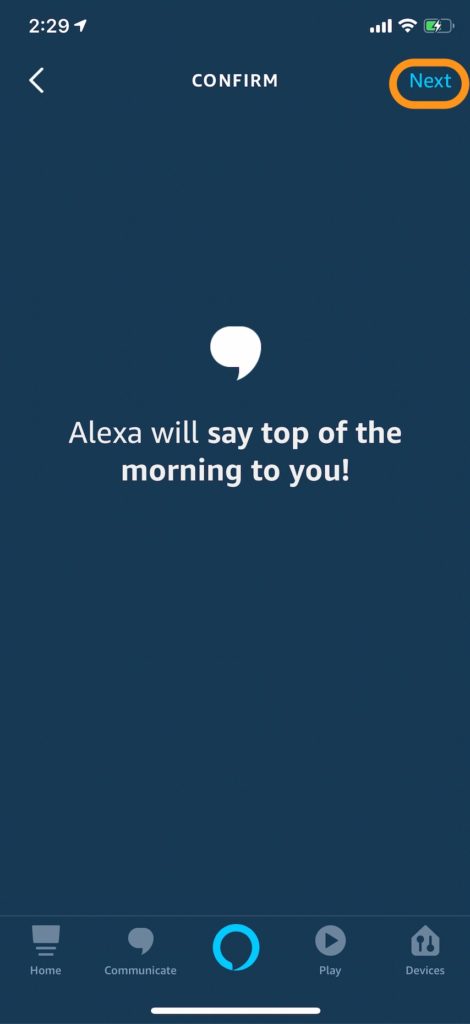
8. Read your upcoming calendar events
Be sure to link your calendar to Alexa so she can access it.
A. Tap "Calendar"
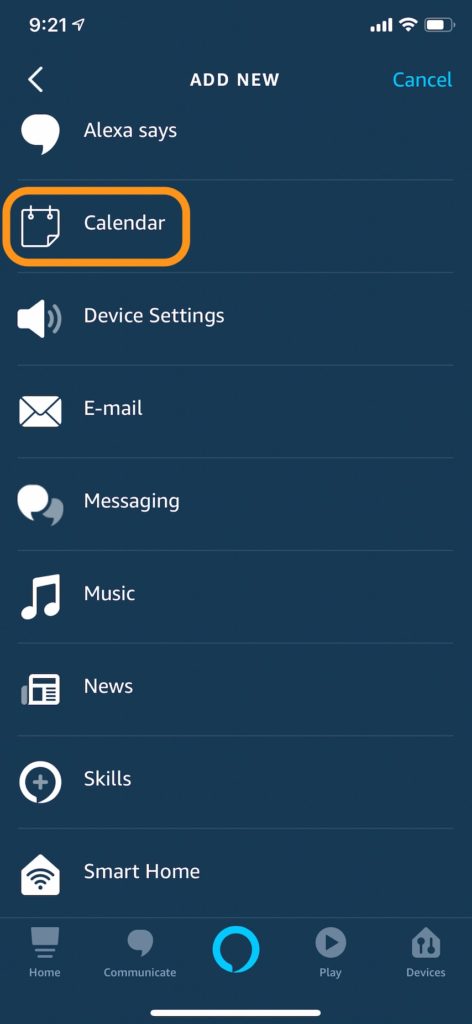
B. Select whether you want to hear today's calendar, tomorrow's calendar or just your next calendar event
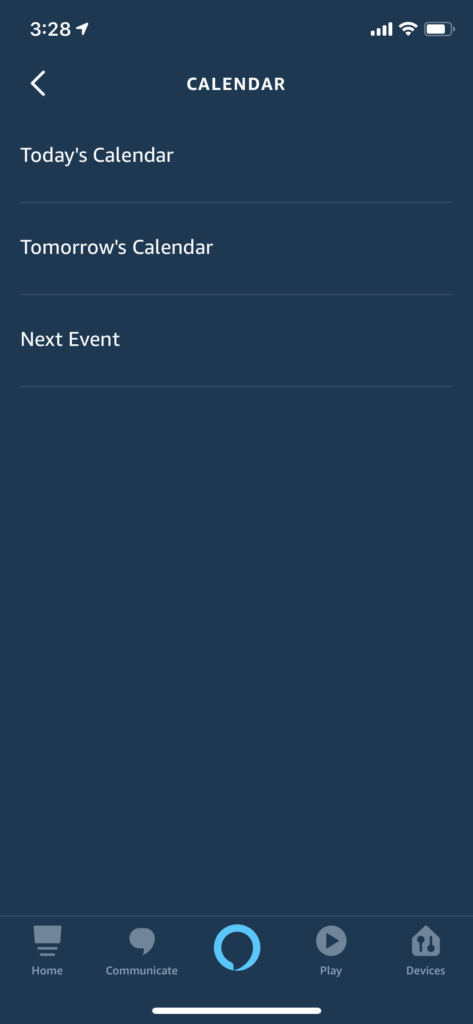
C. Tap "Next"
"Next" will take you back to the New Routine tab where you'll select which of your Echo devices you want to hear calendar information on (under "From" at the bottom) and then tap "Save" to create your new Alexa routine (note that "Save" will be grayed out until you select a device).
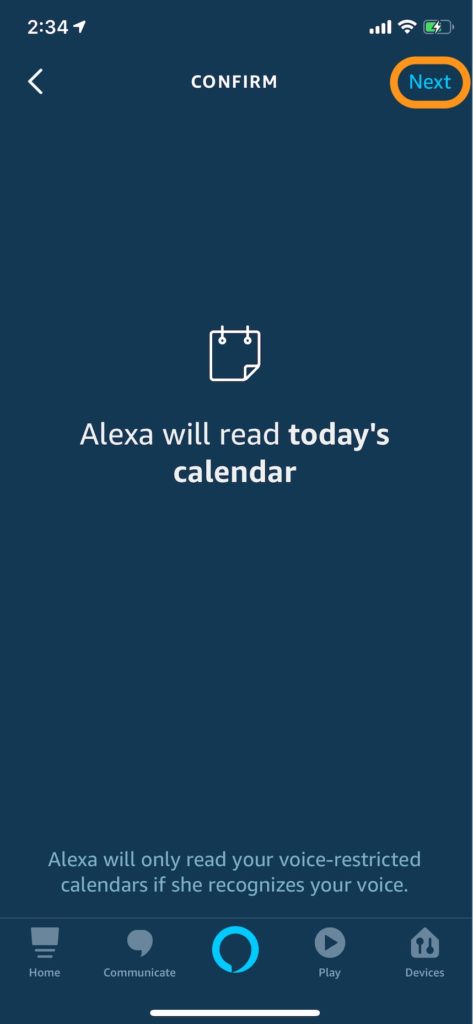
9. Make an announcement across your Echo speakers
When you arrive home, you could have Alexa announce "Katherine [/insert your name here] is home!" across your Echo devices (while our apartment is small enough that you can pretty much hear what's happening in every room from every other room, I can see how this would be helpful in a house with multiple floors).
A. Tap "Messaging"
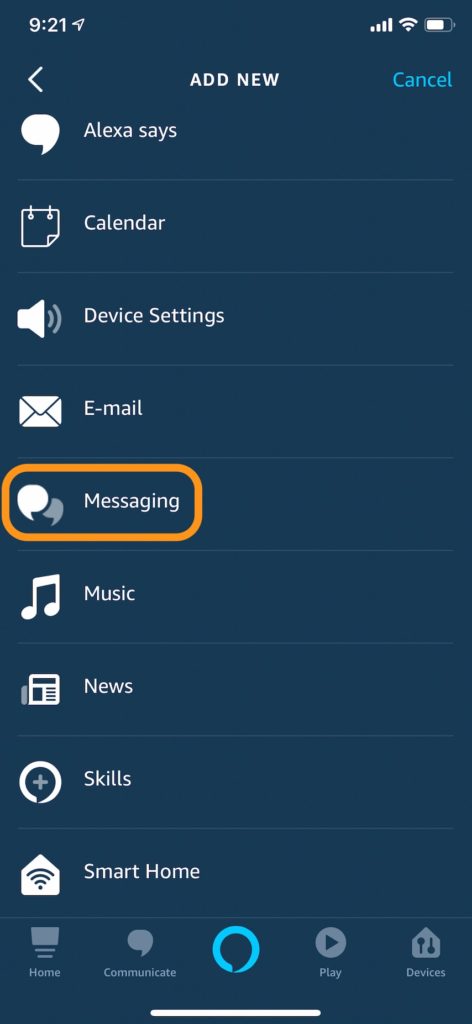
B. Tap "Send Announcement"
As you'll see, sending yourself a push notification as part of a routine is also an option. But in almost every case I can think of, it's easier to just use a recurring reminder for this. Unfortunately, you can't send someone else a push notification (that would be really helpful!).
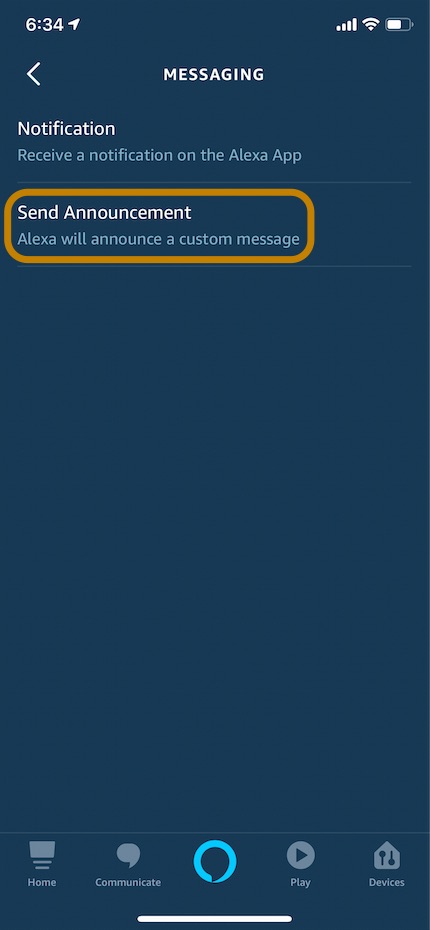
C. Type what you want Alexa to announce, and tap "Next"
D. Select the devices from which you want Alexa to announce, and tap "Next"
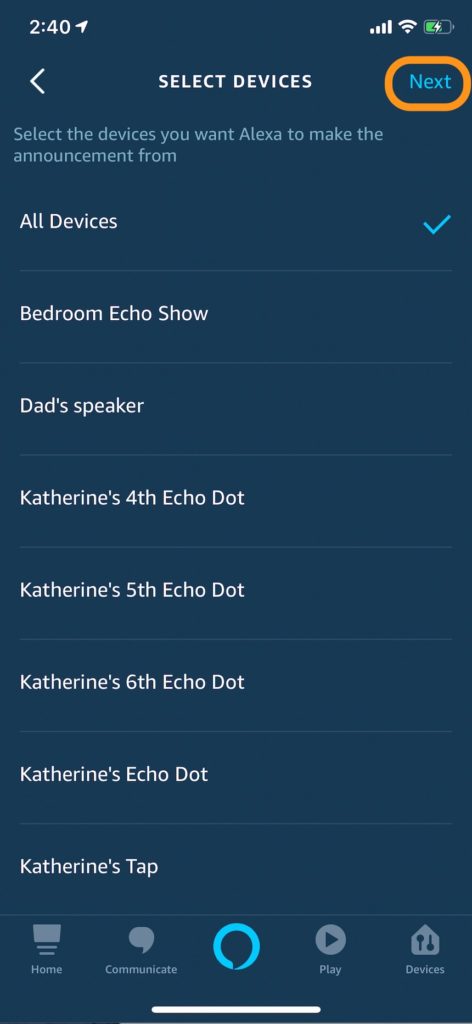
E. Tap "Next" again
This will take you back to the New Routine tab where you can tap "Save" to create your new routine!
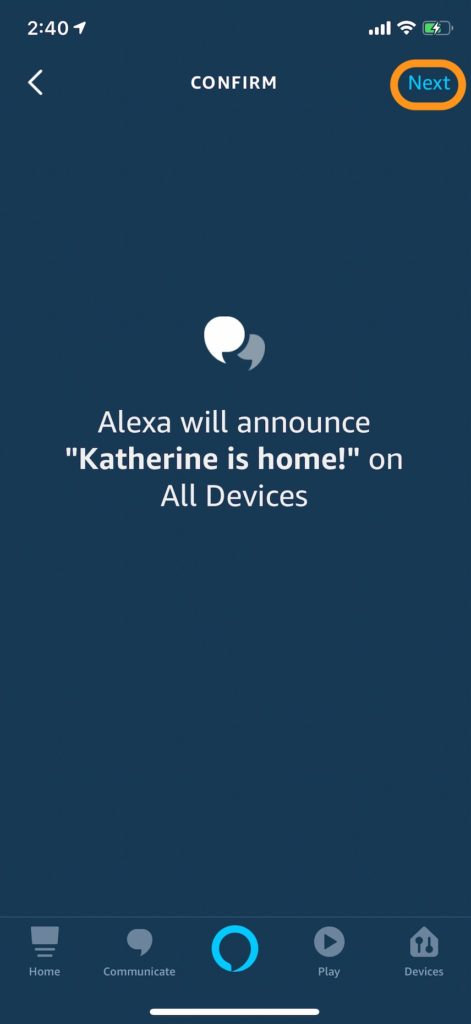
10. Delay an action in a routine
Here are 2 reasons you might want to delay an action with the new Wait feature:
Reason #1: Say you want a wake-up routine that plays your morning playlist and then turns your bedroom lights on 5 minutes later. You could use Wait to make Alexa play your music and then wait 5 minutes to turn the lights on. Pretty handy! I used to have multiple routines to turn the lights on, play music and report weather as part of my wake-up, but now I can do it with one routine that kicks off at 6:30am using Wait.
Reason #2: Say you want to set up a routine that plays your favorite playlist when you get home. You might find that the routine triggers before you actually walk through the door since location-based routines usually register you arriving or leaving a location plus or minus a few hundred feet. The solution is to use the new Wait feature.
A. Scroll down to tap "Wait" at the bottom
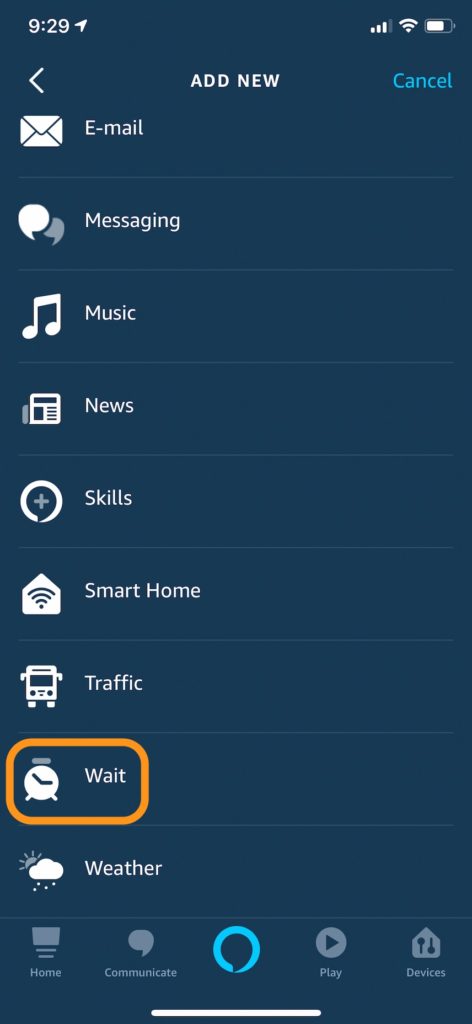
B. Set "Duration" to the amount of time you want to delay the action that will follow the Wait. Then tap "Next"
"Next" will take you back to the New Routine tab.
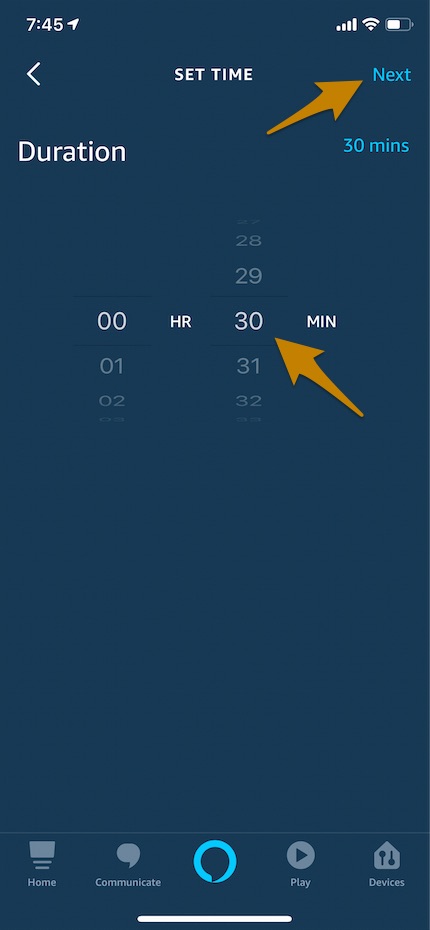
C. Make sure your routine's "Wait" actions are in the correct order
The order of actions listed in the "New Routine" tab indicates the order in which they will happen. The first action at the top of the list will be the first to happen and so on. If you want to incorporate Wait into your morning routine to turn the lights on gradually, make sure the Wait actions are between the light actions as in the example below.
You'll probably need to manually update the order of the actions to get it right. You can move an action up or down on the list by long tapping the double line icon on the right side the action's line, holding the tap and dragging it up or down.
Once you're satisfied with the order, tap "Save" to create your new routine!
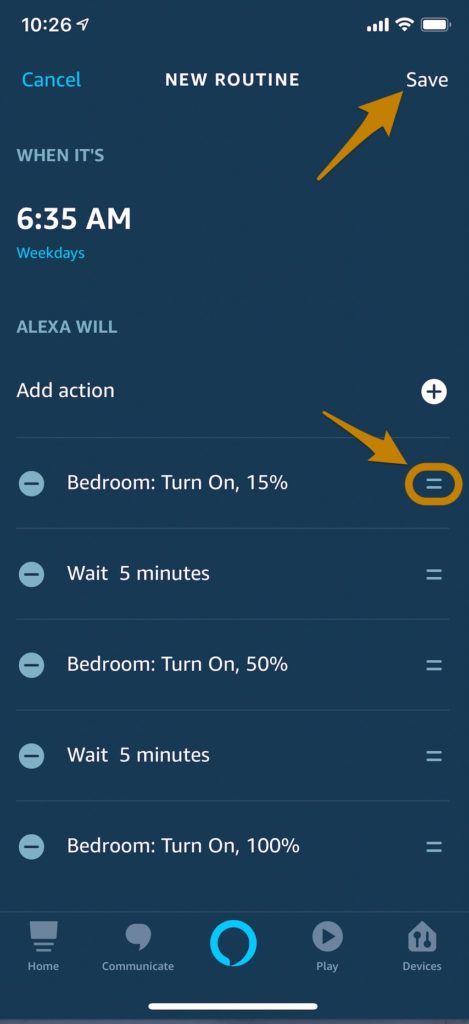
11. Start up an Alexa skill (NEW Feature!)
With this awesome new feature, you can now open an Alexa skill via an Alexa routine! Say you want to play Thunderstorm sleep sounds as part of bedtime Alexa routine (playing ambient sounds in an Alexa routine is one of the best Alexa sleep tricks!)… or include a fun Alexa movie quiz in your morning Alexa routine (my husband did this the other morning and enjoyed it!) — you can now do these things!
Pro Tip: Performing specific skill actions within a routine (other than opening the skill) is not yet supported. Hopefully, that will come soon! (For instance, you could program an Alexa routine to open the ADT skill, but you wouldn't be able to arm your ADT security system.)
A. Tap Skills
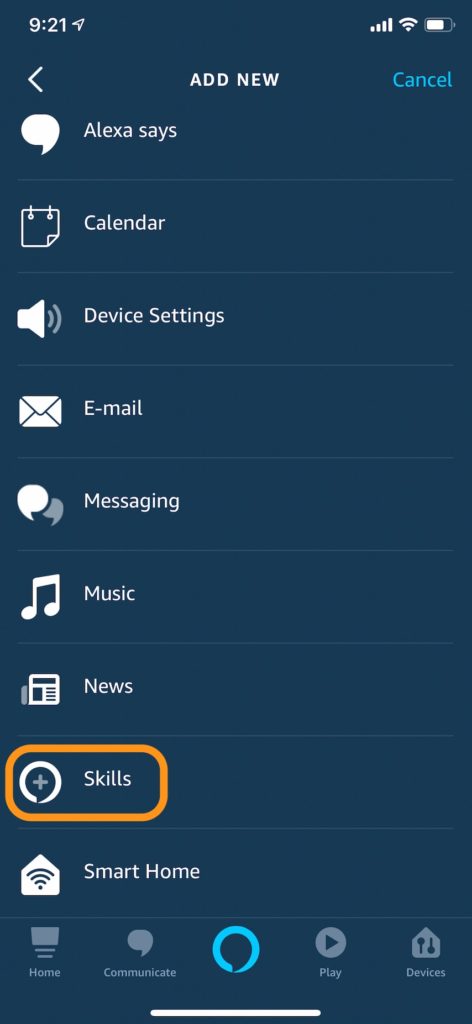
B. Tap "Your Skills" or "Popular Skills"
Tapping Your Skills will bring up a list of all the skills you've previously enabled, and tapping Popular Skills will bring up a handful of skills that could work well as part of an Alexa routine (such as the This Day in History Alexa skill).
Pro Tip: If you want to add a skill to an Alexa routine, be sure you've enabled that skill so it will show up under "Your Skills." You can enable a skill by opening the Alexa app > tapping hamburger icon in upper left corner > tapping "Skills & Games" > tapping magnifying glass in upper right corner > searching for skill > tapping skill in search results > tapping "Enable To Use" button.
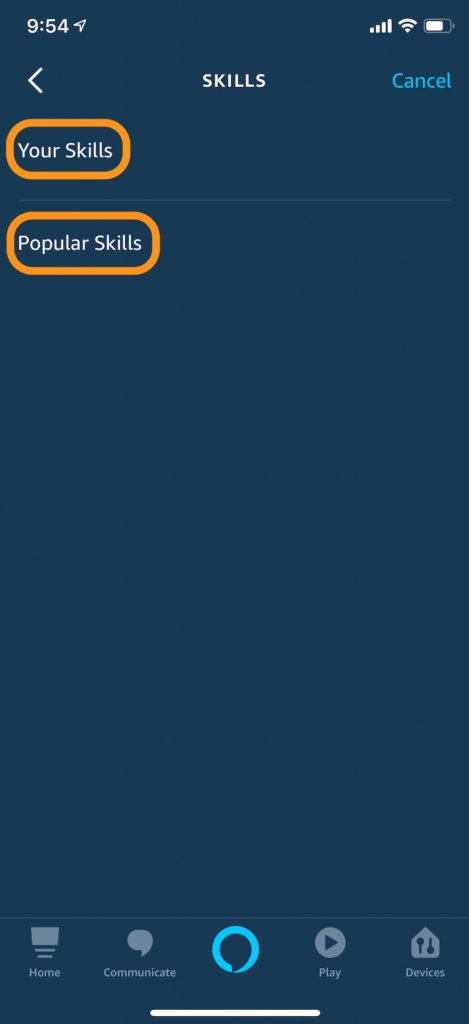
C. Tap the skill you'd like to add to the Alexa routine
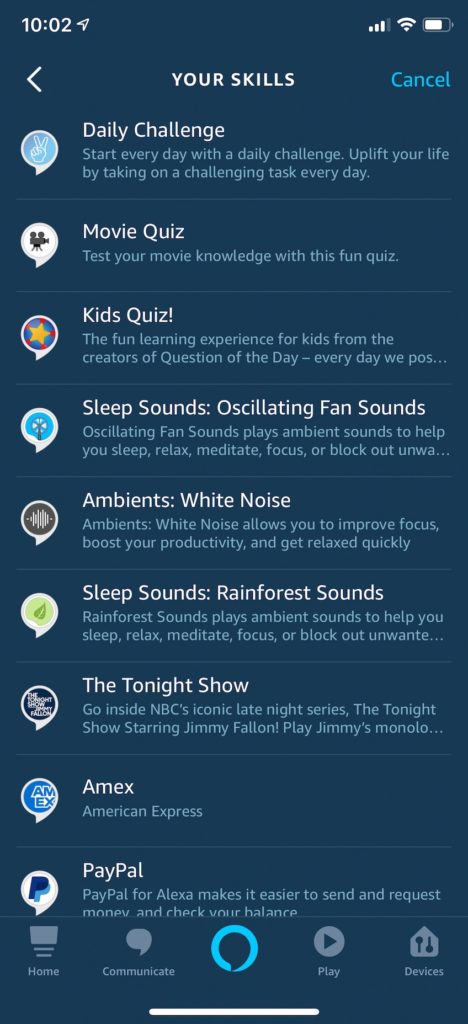
D. Tap "Next"
This will take you back to the New Routine tab where you can tap "Save" to create your new routine (or update an existing one)!
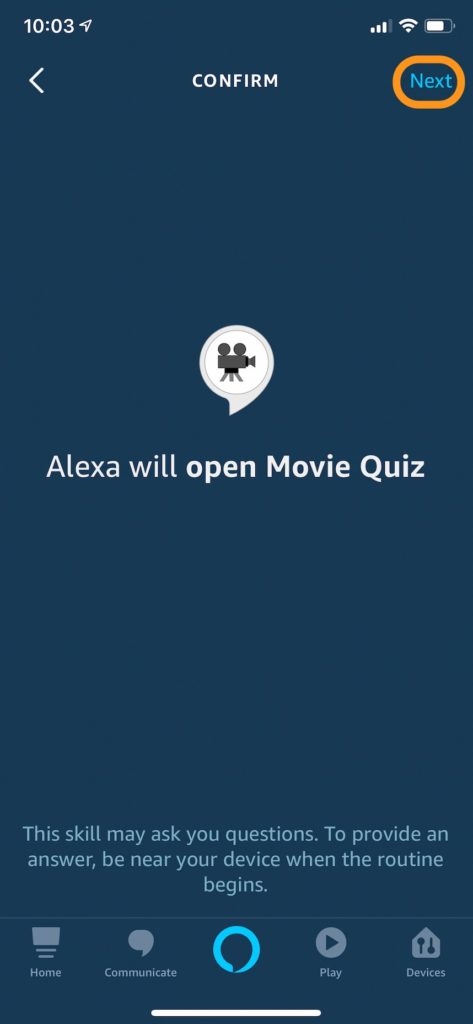
Memo: How to select what Echo device the routine action plays from
When you're playing music or adjusting volume or getting traffic and news updates, you'll need to select a device before you can save the Alexa routine. Note that currently you can only select one device (for example, you can't play music in the bedroom and kitchen).
A. To choose the device, tap "Choose Device" then tap the device name from the list
B. Tap "Save" to create your new routine!
Once you've selected the device (in this example, Bedroom Echo Show), tap the "Save" button (it won't be grayed out anymore as it is before you select the device) to create your new Alexa routine!
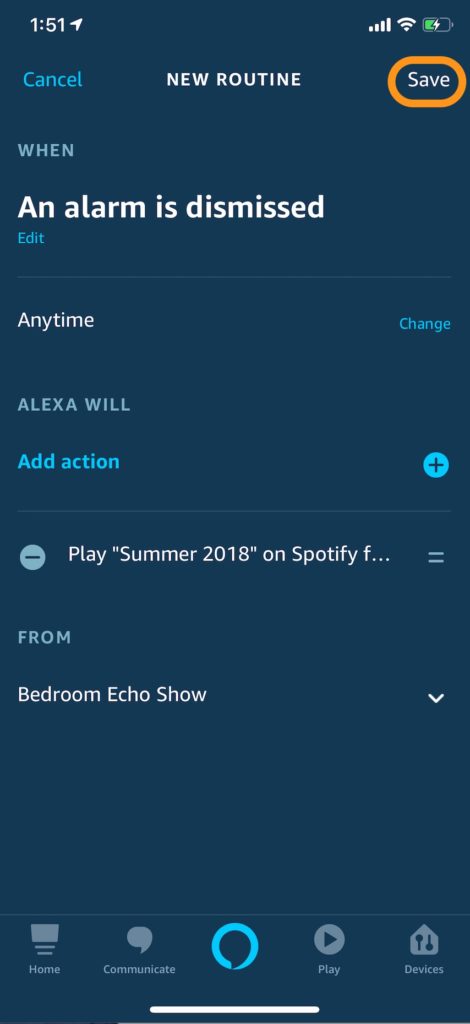
See Also
VoiceBrew's ultimate guide to Alexa Hue Lights
The 6 best Alexa routines right now
10 Best Alexa Smart Home Devices Right Now
How To Set Up and Use the Amazon Alexa Smart Plug
VoiceBrew 22: The 22 Best Uses for Alexa Today
The 7 Best Uses for the Alexa Echo Show Today
How to Turn Off Double Tap to Zoom
Source: https://voicebrew.com/alexa-day-30/alexa-routine/